Daftar Isi
Pengenalan VLOOKUP di Excel
VLOOKUP adalah salah satu fungsi penting dalam Microsoft Excel yang digunakan untuk mencari nilai tertentu dalam tabel atau rentang data dan mengembalikan nilai yang sesuai. VLOOKUP merupakan salah satu alat yang paling berguna dalam pengolahan data dan dapat membantu Anda menghemat waktu dan upaya dalam mencari dan memadankan data.
Cara menggunakan VLOOKUP di Excel
Untuk menggunakan VLOOKUP di Excel, ikuti langkah-langkah berikut:
1. Siapkan Data
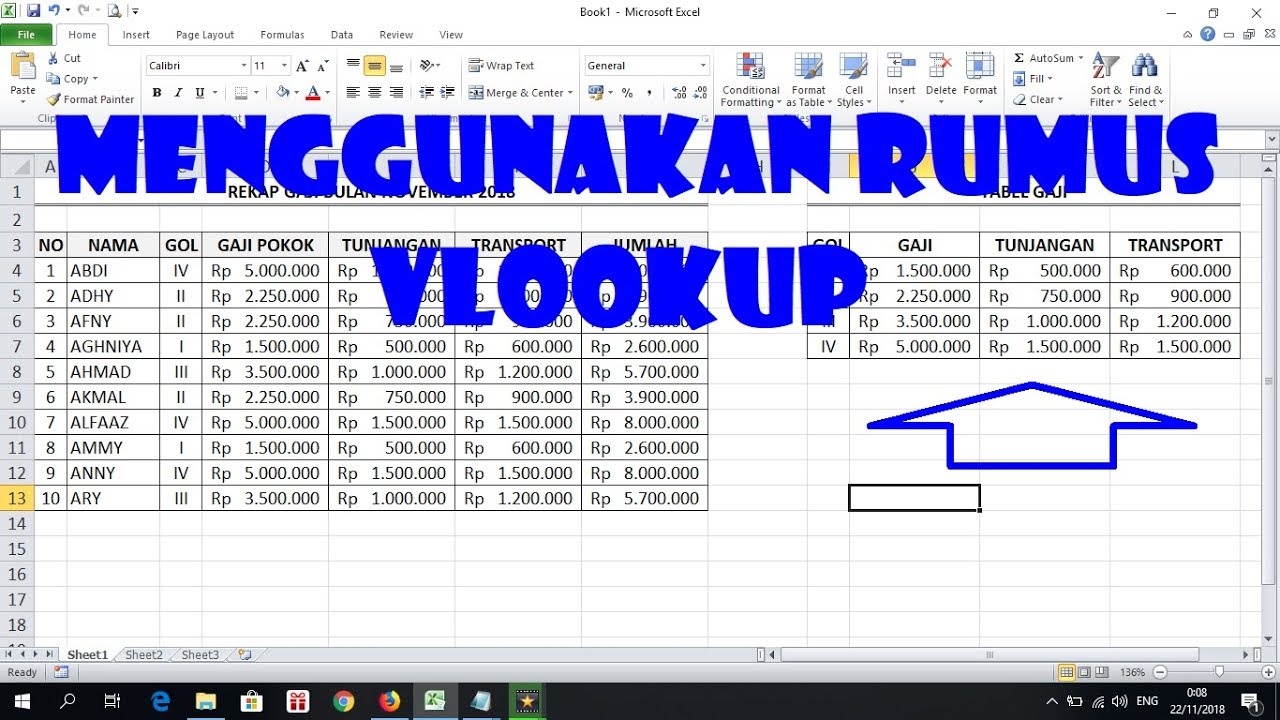
Sebelum menggunakan VLOOKUP, pastikan bahwa Anda memiliki dua rentang data yang berbeda yang akan digunakan dalam pencarian nilai. Rentang data pertama harus berisi nilai yang akan dicari, sedangkan rentang data kedua harus berisi nilai yang akan dicocokkan dengan nilai yang dicari.
2. Masukkan Fungsi VLOOKUP
Setelah menyiapkan data, masukkan fungsi VLOOKUP ke dalam sel di mana Anda ingin memasukkan nilai yang dicari. Fungsi VLOOKUP biasanya ditulis sebagai berikut:
=VLOOKUP(lookup_value, table_array, col_index_num, [range_lookup])
– Lookup_value: Nilai yang ingin dicari dalam rentang data pertama.
– Table_array: Rentang data kedua yang berisi nilai yang ingin dicocokkan dengan nilai yang dicari.
– Col_index_num: Nomor kolom dalam rentang data kedua yang berisi nilai yang ingin dikembalikan.
– Range_lookup: Opsional. Menentukan apakah fungsi akan mencari nilai persis atau nilai yang cocok secara lebih longgar. Jika diabaikan atau diatur sebagai TRUE, VLOOKUP akan mencari nilai yang cocok secara lebih longgar. Jika diatur sebagai FALSE, VLOOKUP hanya akan mencari nilai yang persis cocok.
3. Masukkan Nilai Lookup
Setelah memasukkan fungsi VLOOKUP, masukkan nilai lookup yang ingin Anda cari dalam rentang data pertama. Ini dapat dilakukan dengan mengetik nilai itu sendiri atau dengan merujuk ke sel yang berisi nilai itu.
4. Masukkan Rentang Data Array
Setelah memasukkan nilai lookup, masukkan rentang data array kedua yang berisi nilai yang ingin dicocokkan dengan nilai lookup. Ini dapat dilakukan dengan mengetik rentang data secara manual atau dengan menyoroti rentang data dengan mouse.
5. Masukkan Nomor Kolom
Setelah memasukkan rentang data array kedua, masukkan nomor kolom dalam rentang data array kedua yang berisi nilai yang ingin dikembalikan. Nomor kolom dimulai dari satu dan berurutan dari kiri ke kanan. Sebagai contoh, jika nilai yang ingin dikembalikan berada pada kolom kedua dalam rentang data array kedua, maka nomor kolom yang harus dimasukkan adalah 2.
6. Masukkan Nilai Rentang Lookup
Akhirnya, masukkan nilai rentang lookup, yang menentukan apakah fungsi VLOOKUP akan mencari nilai yang persis cocok atau nilai yang cocok secara lebih longgar. Jika nilai rentang lookup diabaikan atau diatur sebagai TRUE, VLOOKUP akan mencari nilai yang cocok secara lebih longgar. Jika diatur sebagai FALSE, VLOOKUP hanya akan mencari nilai yang persis cocok.
Contoh Penggunaan VLOOKUP di Excel
Untuk memberikan contoh penggunaan VLOOKUP di Excel, mari kita lihat tabel berikut:
| Nama | Umur | Jenis Kelamin |
|——|——|————–|
| Ali | 35 | Laki-laki |
| Budi | 28 | Laki-laki |
| Cici | 22 | Perempuan |
| Didi | 31 | Laki-laki |
| Efi | 26 | Perempuan |
Kita akan menggunakan VLOOKUP untuk mencari umur seseorang berdasarkan namanya. Untuk melakukan ini, ikuti langkah-langkah berikut:
1. Siapkan Data
Siapkan tabel di atas sebagai rentang data yang akan digunakan dalam pencarian nilai.
2. Masukkan Fungsi VLOOKUP
Masukkan fungsi VLOOKUP di sel di mana Anda ingin memasukkan nilai yang dicari. Dalam contoh ini, kita akan memasukkan fungsi VLOOKUP di sel B2. Fungsi VLOOKUP akan terlihat seperti ini:
=VLOOKUP(A2,$A$2:$C$6,2,FALSE)
3. Masukkan Nilai Lookup
Masukkan nilai lookup yang ingin Anda cari dalam rentang data pertama. Dalam contoh ini, kita akan mencari umur Ali, jadi masukkan nilai Ali ke sel A2.
4. Masukkan Rentang Data Array
Masukkan rentang data array kedua yang berisi nilai yang ingin dicocokkan dengan nilai lookup. Dalam contoh ini, rentang data array kedua adalah $A$2:$C$6.
5. Masukkan Nomor Kolom
Masukkan nomor kolom dalam rentang data array kedua yang berisi nilai yang ingin dikembalikan. Dalam contoh ini, kita ingin mengembalikan umur, jadi masukkan nomor kolom 2.
6. Masukkan Nilai Rentang Lookup
Akhirnya, masukkan nilai rentang lookup. Dalam contoh ini, kita ingin mencari nilai yang persis cocok, jadi masukkan nilai FALSE.
Setelah mengikuti langkah-langkah di atas, hasilnya akan terlihat seperti ini:
| Nama | Umur | Jenis Kelamin |
|——|——|————–|
| Ali | 35 | Laki-laki |
| Budi | 28 | Laki-laki |
| Cici | 22 | Perempuan |
| Didi | 31 | Laki-laki |
| Efi | 26 | Perempuan |
Dalam contoh ini, VLOOKUP akan mencari nilai Ali dalam rentang data pertama, kemudian mencocokkan nilai itu dengan rentang data kedua untuk menemukan nilai yang sesuai pada kolom kedua, yaitu umur Ali, yang akan dikembalikan dan ditampilkan di sel B2.
Kesimpulan
VLOOKUP adalah alat yang sangat berguna untuk mencari nilai tertentu dalam tabel atau rentang data dan mengembalikan nilai yang sesuai. Dalam Excel, VLOOKUP adalah salah satu fungsi yang paling sering digunakan dalam pengolahan data dan dapat membantu Anda menghemat waktu dan upaya dalam mencari dan memadankan data. Dengan mengikuti langkah-langkah sederhana yang dijelaskan di atas, Anda dapat dengan mudah menggunakan VLOOKUP dalam Excel untuk menyelesaikan tugas-tugas pengolahan data Anda.
 Bicara Fakta Informasi Berita Terkini, Berita Terbaru dan Berita Hari Ini
Bicara Fakta Informasi Berita Terkini, Berita Terbaru dan Berita Hari Ini
