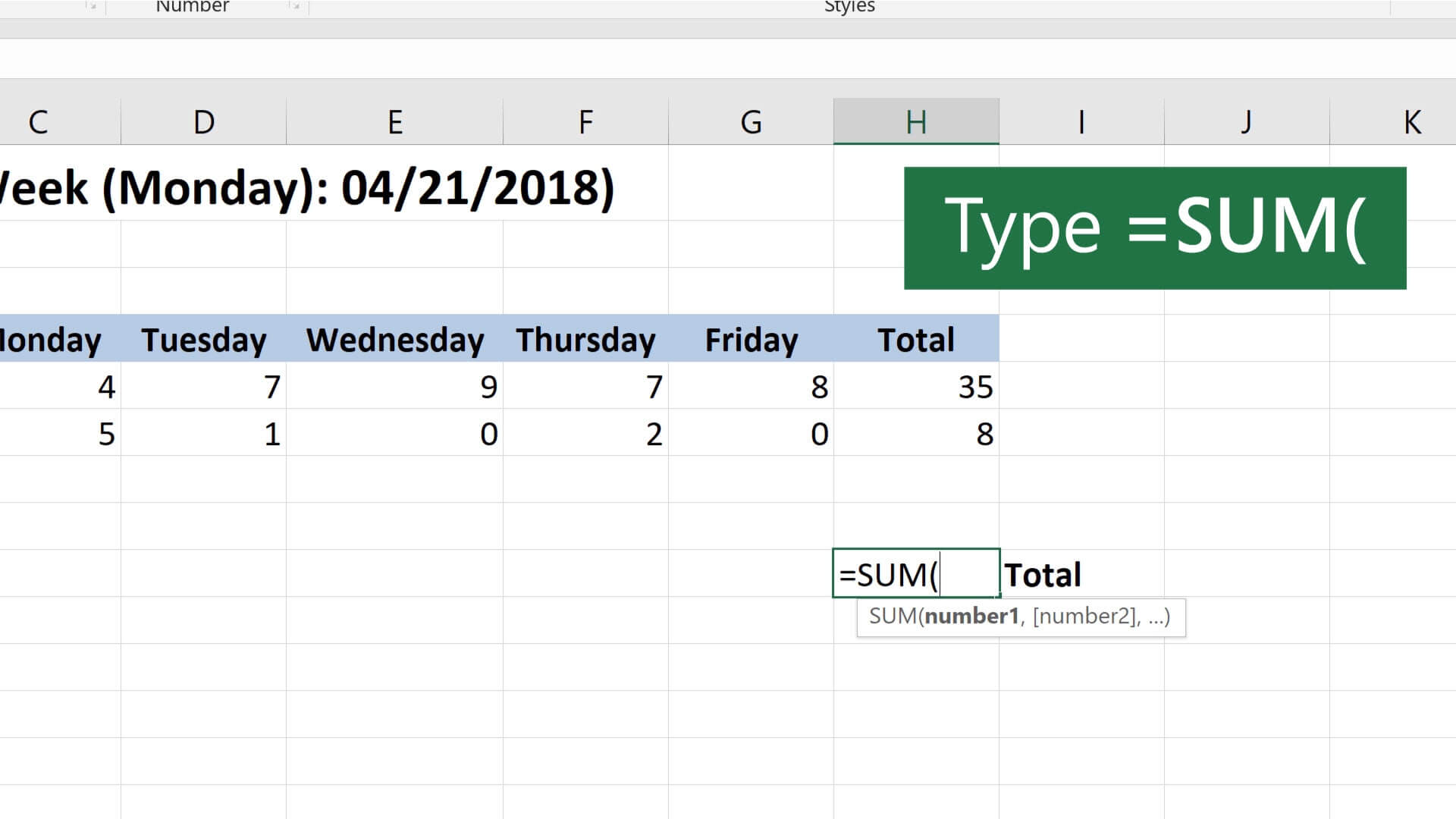Rumus Sum Excel Adalah
Rumus SUM pada Excel adalah salah satu rumus yang paling sering digunakan. Rumus ini digunakan untuk menjumlahkan nilai dari beberapa sel atau rentang sel yang berbeda pada lembar kerja Excel. Excel adalah salah satu perangkat lunak spreadsheet paling populer di dunia dan digunakan oleh berbagai kalangan, mulai dari pelajar hingga profesional dalam berbagai bidang.
Rumus SUM pada Excel sangat berguna karena memungkinkan pengguna untuk menghitung jumlah nilai dalam waktu yang sangat singkat. Dalam artikel ini, kita akan membahas tentang rumus SUM pada Excel dan bagaimana cara menggunakannya.
1. Apa itu Rumus SUM pada Excel?
Rumus SUM pada Excel adalah rumus yang digunakan untuk menjumlahkan nilai-nilai angka dalam sel atau rentang sel pada spreadsheet Excel. Rumus SUM pada Excel sangat mudah untuk digunakan dan sangat berguna ketika kita ingin menghitung jumlah nilai dalam beberapa sel atau rentang sel yang berbeda.
2. Bagaimana Cara Menggunakan Rumus SUM pada Excel?
Cara menggunakan rumus SUM pada Excel sangat mudah. Ada beberapa cara untuk menggunakan rumus SUM pada Excel, diantaranya adalah:
a. Menggunakan Tombol Autosum
Salah satu cara termudah untuk menggunakan rumus SUM pada Excel adalah dengan menggunakan tombol autosum. Tombol autosum terletak di bagian atas lembar kerja Excel dan memiliki simbol sigma (∑). Ada dua jenis tombol autosum, yaitu tombol autosum horizontal dan tombol autosum vertikal.
Untuk menggunakan tombol autosum horizontal, ikuti langkah-langkah berikut:
1. Pilih sel yang berada di sebelah kanan sel yang akan dijumlahkan.
2. Klik pada tombol autosum horizontal (∑) di dalam tab Home.
3. Excel akan secara otomatis menambahkan rumus SUM pada sel yang dipilih, dan memperkirakan rentang sel yang akan dijumlahkan.
4. Tekan tombol Enter untuk menyelesaikan rumus SUM.
Untuk menggunakan tombol autosum vertikal, ikuti langkah-langkah berikut:
1. Pilih sel yang berada di bawah sel yang akan dijumlahkan.
2. Klik pada tombol autosum vertikal (∑) di dalam tab Home.
3. Excel akan secara otomatis menambahkan rumus SUM pada sel yang dipilih, dan memperkirakan rentang sel yang akan dijumlahkan.
4. Tekan tombol Enter untuk menyelesaikan rumus SUM.
b. Mengetik Rumus SUM secara Manual
Selain menggunakan tombol autosum, kita juga bisa mengetik rumus SUM secara manual. Langkah-langkahnya adalah sebagai berikut:
1. Pilih sel tempat Anda ingin menempatkan hasil penjumlahan.
2. Ketik = untuk memulai rumus.
3. Ketik SUM diikuti oleh tanda kurung pembuka (.
4. Pilih rentang sel yang ingin Anda jumlahkan.
5. Ketik tanda kurung tutup ) untuk menyelesaikan rumus SUM.
6. Tekan tombol Enter untuk menyelesaikan rumus SUM.
3. Contoh Penggunaan Rumus SUM pada Excel
Berikut adalah beberapa contoh penggunaan rumus SUM pada Excel:
a. Penggunaan Rumus SUM untuk Menjumlahkan Sel
Misalkan kita memiliki beberapa nilai dalam sel A1, A2, A3, dan A4 yang ingin kita jumlahkan. Untuk melakukannya, ikuti langkah-langkah berikut:
1. Pilih sel tempat Anda ingin menempatkan hasil penjumlahan.
2. Ketik = untuk memulai rumus.
3. Ketik SUM diikuti oleh tanda kurung pembuka (.
4. Pilih rentang sel yang ingin Anda jumlahkan, yaitu A1:A4.
5. Ketik tanda kurung tutup ) untuk menyelesaikan rumus SUM.
6. Tekan tombol Enter untuk menyelesaikan rumus SUM.
b. Penggunaan Rumus SUM untuk Menjumlahkan Rentang Sel
Misalkan kita memiliki beberapa rentang sel yang ingin kita jumlahkan. Untuk melakukannya, ikuti langkah-langkah berikut:
1. Pilih sel tempat Anda ingin menempatkan hasil penjumlahan.
2. Ketik = untuk memulai rumus.
3. Ketik SUM diikuti oleh tanda kurung pembuka (.
4. Pilih rentang sel yang ingin Anda jumlahkan, yaitu A1:A4 dan B1:B4.
5. Ketik tanda kurung tutup ) untuk menyelesaikan rumus SUM.
6. Tekan tombol Enter untuk menyelesaikan rumus SUM.
c. Penggunaan Rumus SUM untuk Menjumlahkan Rentang Sel dengan Kondisi
Misalkan kita memiliki beberapa nilai dalam sel A1, A2, A3, dan A4 dan kita ingin menghitung jumlah nilai yang lebih besar dari 50. Untuk melakukannya, ikuti langkah-langkah berikut:
1. Pilih sel tempat Anda ingin menempatkan hasil penjumlahan.
2. Ketik = untuk memulai rumus.
3. Ketik SUMIF diikuti oleh tanda kurung pembuka (.
4. Pilih rentang sel yang ingin Anda periksa, yaitu A1:A4.
5. Ketik tanda koma ,.
6. Ketik kriteria yang ingin Anda gunakan, yaitu >50.
7. Ketik tanda koma ,.
8. Pilih rentang sel yang ingin Anda jumlahkan, yaitu A1:A4.
9. Ketik tanda kurung tutup ) untuk menyelesaikan rumus SUMIF.
10. Tekan tombol Enter untuk menyelesaikan rumus SUMIF.
4. Kesimpulan
Rumus SUM pada Excel sangat berguna dan mudah digunakan. Dalam artikel ini, kita telah membahas tentang apa itu rumus SUM pada Excel, bagaimana cara menggunakannya, dan beberapa contoh penggunaannya. Selain itu, kita juga telah membahas tentang penggunaan rumus SUMIF pada Excel untuk menjumlahkan rentang sel dengan kondisi tertentu. Semoga artikel ini bermanfaat bagi Anda yang ingin belajar tentang rumus SUM pada Excel.
 Bicara Fakta Informasi Berita Terkini, Berita Terbaru dan Berita Hari Ini
Bicara Fakta Informasi Berita Terkini, Berita Terbaru dan Berita Hari Ini