Daftar Isi
Rumus Mencari Total di Excel: Panduan Lengkap
Microsoft Excel adalah salah satu software spreadsheet paling populer di dunia dan digunakan oleh jutaan orang setiap hari untuk mengelola data dan membuat laporan. Salah satu fitur yang paling sering digunakan di Excel adalah fungsi SUM, yang berguna untuk menjumlahkan nilai dalam rentang sel tertentu. Namun, ada juga banyak rumus lain yang dapat digunakan untuk mencari total di Excel, tergantung pada kebutuhan Anda. Dalam panduan ini, kita akan membahas beberapa rumus dasar untuk mencari total di Excel.
Menggunakan Fungsi SUM
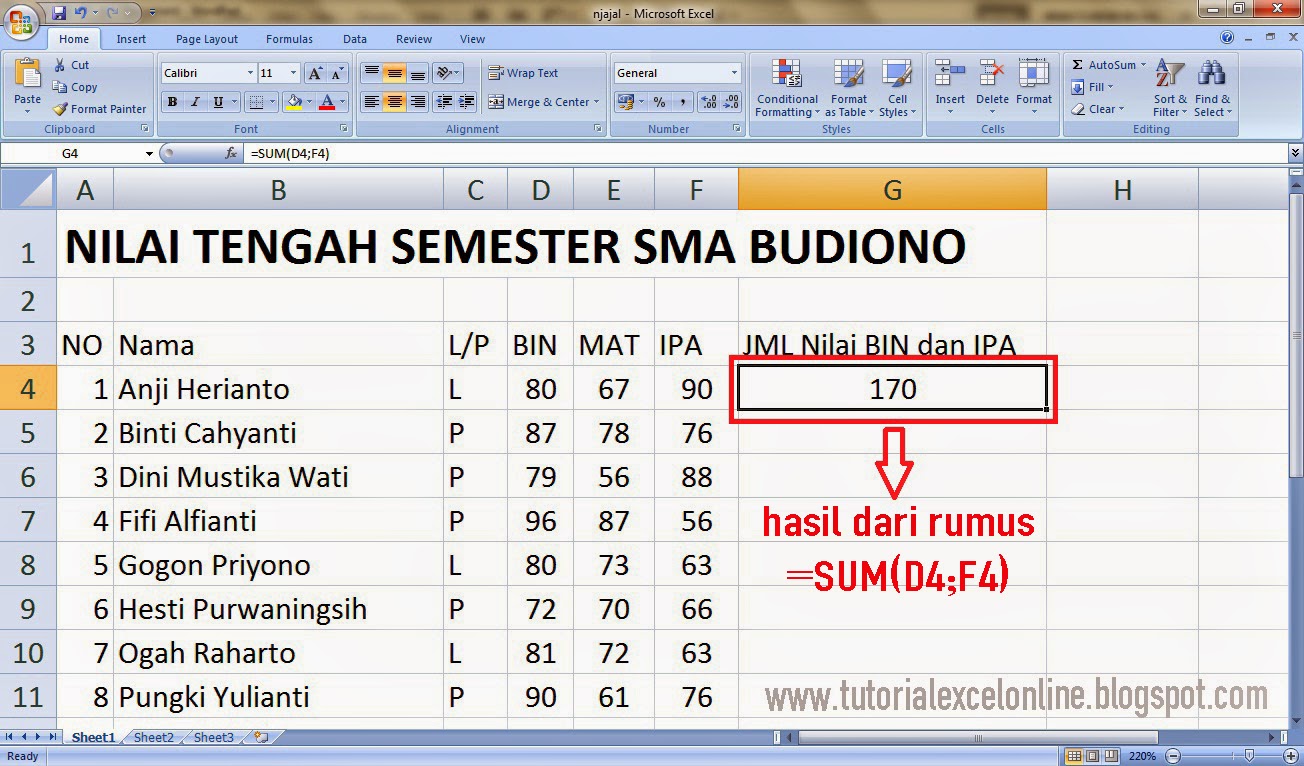
Fungsi SUM adalah rumus paling dasar yang digunakan untuk menjumlahkan nilai dari beberapa sel di Excel. Fungsi ini dapat digunakan dengan sangat mudah dengan mengikuti langkah-langkah berikut:
1. Pilih sel tempat Anda ingin menampilkan hasil penjumlahan.
2. Masukkan fungsi SUM dalam sel tersebut, yaitu =SUM.
3. Selanjutnya, masukkan rentang sel yang ingin Anda jumlahkan dalam tanda kurung, seperti =SUM(A1:A10) untuk menjumlahkan nilai dari sel A1 hingga A10.
4. Jika Anda ingin menjumlahkan nilai dari beberapa rentang sel, Anda bisa menambahkan koma dan menuliskan rentang sel lainnya dalam tanda kurung, seperti =SUM(A1:A10, B1:B10).
5. Tekan enter untuk menampilkan hasil penjumlahan.
Menggunakan Fungsi AVERAGE
Selain fungsi SUM, Anda juga dapat menggunakan fungsi AVERAGE untuk mencari rata-rata dari beberapa nilai dalam rentang sel. Fungsi AVERAGE dapat digunakan dengan mengikuti langkah-langkah berikut:
1. Pilih sel tempat Anda ingin menampilkan hasil rata-rata.
2. Masukkan fungsi AVERAGE dalam sel tersebut, yaitu =AVERAGE.
3. Selanjutnya, masukkan rentang sel yang ingin Anda hitung rata-ratanya dalam tanda kurung, seperti =AVERAGE(A1:A10) untuk mencari rata-rata dari nilai dalam sel A1 hingga A10.
4. Tekan enter untuk menampilkan hasil rata-rata.
Menggunakan Fungsi COUNT
Fungsi COUNT adalah rumus yang berguna untuk menghitung jumlah sel yang berisi angka dalam rentang sel tertentu. Fungsi ini dapat digunakan dengan mengikuti langkah-langkah berikut:
1. Pilih sel tempat Anda ingin menampilkan hasil hitungan.
2. Masukkan fungsi COUNT dalam sel tersebut, yaitu =COUNT.
3. Selanjutnya, masukkan rentang sel yang ingin Anda hitung dalam tanda kurung, seperti =COUNT(A1:A10) untuk menghitung jumlah sel yang berisi angka dalam rentang sel A1 hingga A10.
4. Tekan enter untuk menampilkan hasil hitungan.
Menggunakan Fungsi MAX dan MIN
Fungsi MAX dan MIN adalah rumus yang berguna untuk mencari nilai maksimum dan minimum dalam rentang sel tertentu. Fungsi ini dapat digunakan dengan mengikuti langkah-langkah berikut:
1. Pilih sel tempat Anda ingin menampilkan hasil nilai maksimum atau minimum.
2. Masukkan fungsi MAX atau MIN dalam sel tersebut, yaitu =MAX atau =MIN.
3. Selanjutnya, masukkan rentang sel yang ingin Anda cari nilai maksimum atau minimumnya dalam tanda kurung, seperti =MAX(A1:A10) untuk mencari nilai maksimum dalam rentang sel A1 hingga A10.
4. Tekan enter untuk menampilkan hasil nilai maksimum atau minimum.
Menambahkan Kondisi pada Rumus
Selain rumus dasar di atas, Anda juga dapat menambahkan kondisi atau kriteria tertentu pada rumus untuk mencari total berdasarkan nilai atau teks tertentu. Misalnya, Anda ingin mencari total berdasarkan nilai yang lebih besar dari angka tertentu atau berdasarkan teks tertentu dalam sel. Untuk melakukan hal ini, Anda dapat menggunakan rumus-rumus berikut:
1. SUMIF: rumus ini berguna untuk menjumlahkan nilai dalam rentang sel tertentu yang memenuhi kriteria tertentu. Caranya adalah dengan menggunakan rumus =SUMIF(range, criteria, sum_range), di mana range adalah rentang sel yang ingin Anda cek kriteria, criteria adalah kriteria yang ingin Anda gunakan, dan sum_range adalah rentang sel yang ingin Anda jumlahkan jika memenuhi kriteria tertentu. Contoh penggunaan rumus ini adalah =SUMIF(A1:A10, >50, B1:B10), yang akan menjumlahkan nilai dalam rentang sel B1 hingga B10 jika nilai dalam rentang sel A1 hingga A10 lebih besar dari 50.
2. COUNTIF: rumus ini sama seperti SUMIF, namun digunakan untuk menghitung jumlah sel yang memenuhi kriteria tertentu. Caranya adalah dengan menggunakan rumus =COUNTIF(range, criteria), di mana range adalah rentang sel yang ingin Anda cek kriteria, dan criteria adalah kriteria yang ingin Anda gunakan. Contoh penggunaan rumus ini adalah =COUNTIF(A1:A10, sudah bayar), yang akan menghitung jumlah sel dalam rentang sel A1 hingga A10 yang berisi teks sudah bayar.
3. AVERAGEIF: rumus ini sama seperti SUMIF, namun digunakan untuk mencari rata-rata dari nilai dalam rentang sel tertentu yang memenuhi kriteria tertentu. Caranya adalah dengan menggunakan rumus =AVERAGEIF(range, criteria, average_range), di mana range adalah rentang sel yang ingin Anda cek kriteria, criteria adalah kriteria yang ingin Anda gunakan, dan average_range adalah rentang sel yang ingin Anda cari rata-ratanya jika memenuhi kriteria tertentu. Contoh penggunaan rumus ini adalah =AVERAGEIF(A1:A10, >50, B1:B10), yang akan mencari rata-rata nilai dalam rentang sel B1 hingga B10 jika nilai dalam rentang sel A1 hingga A10 lebih besar dari 50.
4. MAXIF dan MINIF: rumus ini sama seperti SUMIF dan AVERAGEIF, namun digunakan untuk mencari nilai maksimum atau minimum dalam rentang sel tertentu yang memenuhi kriteria tertentu. Sayangnya, rumus ini tidak tersedia secara langsung di Excel, namun dapat dibuat menggunakan rumus IF, MAX, dan MIN. Contoh pembuatan rumus ini adalah = MAX(IF(A1:A10=karyawan,B1:B10)), yang akan mencari nilai maksimum dalam rentang sel B1 hingga B10 jika sel di rentang A1 hingga A10 berisi teks karyawan.
Dalam panduan ini, kita telah membahas beberapa rumus dasar untuk mencari total di Excel, termasuk fungsi SUM, AVERAGE, COUNT, MAX, MIN, serta rumus-rumus dengan kondisi atau kriteria tertentu. Dengan memahami rumus-rumus ini, Anda dapat dengan mudah mengelola data dan membuat laporan yang lebih efisien menggunakan Excel.
 Bicara Fakta Informasi Berita Terkini, Berita Terbaru dan Berita Hari Ini
Bicara Fakta Informasi Berita Terkini, Berita Terbaru dan Berita Hari Ini
