Daftar Isi
Rumus Excel Penjumlahan Ke Bawah adalah salah satu rumus yang sangat penting dalam penggunaan Microsoft Excel. Rumus ini digunakan untuk menjumlahkan sel-sel pada satu kolom tertentu secara otomatis. Dengan menggunakan rumus ini, maka Anda tidak perlu lagi menghitung secara manual satu per satu sel pada kolom yang ingin dijumlahkan.
Pada artikel ini, akan dijelaskan langkah-langkah cara menggunakan rumus Excel Penjumlahan Ke Bawah secara lengkap. Mari kita mulai dengan mengenal pengertian dari rumus ini.
Pengertian Rumus Excel Penjumlahan Ke Bawah
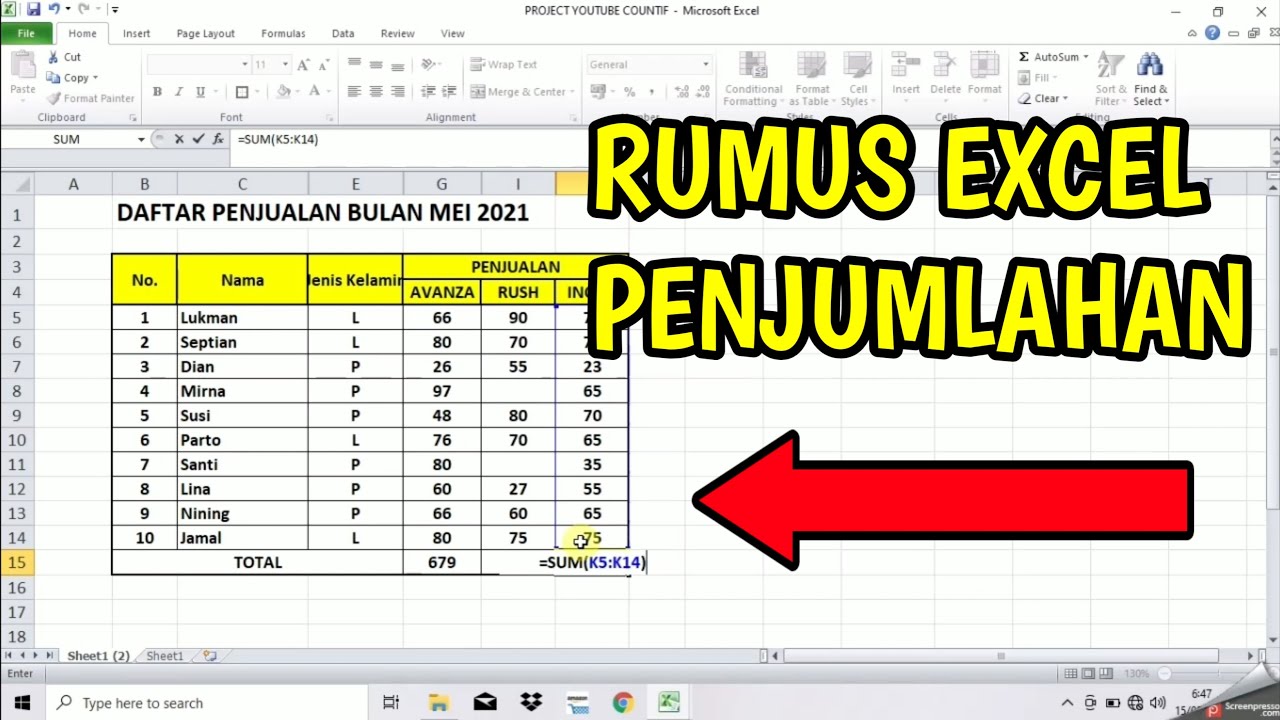
Rumus Excel Penjumlahan Ke Bawah memiliki fungsi untuk menjumlahkan nilai sel pada satu kolom tertentu. Rumus ini sangat berguna bagi Anda yang sering melakukan perhitungan pada lembar kerja Excel yang memiliki banyak data pada satu kolom.
Dalam penggunaannya, rumus ini akan menambahkan nilai sel pada kolom tertentu secara otomatis dan menghasilkan hasil perhitungan di sel yang telah Anda tentukan. Dengan demikian, rumus Excel Penjumlahan Ke Bawah sangat membantu untuk menghemat waktu dan memudahkan pekerjaan Anda dalam melakukan perhitungan.
Langkah-langkah Penggunaan Rumus Excel Penjumlahan Ke Bawah
Berikut adalah langkah-langkah cara menggunakan rumus Excel Penjumlahan Ke Bawah secara lengkap:
1. Buatlah Tabel pada Lembar Kerja Excel
Langkah pertama yang harus Anda lakukan adalah membuat tabel pada lembar kerja Excel. Tabel ini akan digunakan sebagai tempat untuk memasukkan data yang ingin dijumlahkan.
Untuk membuat tabel, Anda bisa mengikuti langkah-langkah berikut ini:
– Buka program Microsoft Excel pada komputer Anda.
– Pada lembar kerja Excel, pilih cell di mana Anda ingin membuat tabel.
– Klik pada tab Insert di bagian atas halaman Excel.
– Pilih menu Table dan pilih jenis tabel yang Anda inginkan.
– Setelah itu, Anda akan diminta untuk memasukkan data ke dalam tabel tersebut.
2. Tentukan Sel Hasil Perhitungan
Setelah membuat tabel pada lembar kerja Excel, langkah selanjutnya adalah menentukan sel tempat hasil perhitungan akan ditampilkan. Sel ini akan menampilkan hasil penjumlahan dari sel-sel pada kolom tertentu.
Untuk menentukan sel hasil perhitungan, Anda bisa mengikuti langkah-langkah berikut ini:
– Pilih cell di mana Anda ingin menampilkan hasil perhitungan.
– Ketikkan rumus Excel Penjumlahan Ke Bawah pada cell tersebut.
3. Masukkan Rumus Excel Penjumlahan Ke Bawah
Setelah menentukan sel hasil perhitungan, langkah selanjutnya adalah memasukkan rumus Excel Penjumlahan Ke Bawah pada sel tersebut. Dalam penggunaannya, rumus ini memiliki format sebagai berikut:
=SUM(nama_kolom_awal:nama_kolom_akhir)
Keterangan:
– SUM: fungsi rumus Excel untuk menjumlahkan sel-sel tertentu.
– nama_kolom_awal: nama kolom pada sel pertama yang ingin dijumlahkan.
– nama_kolom_akhir: nama kolom pada sel terakhir yang ingin dijumlahkan.
Contoh:
=SUM(A2:A10)
Pada contoh di atas, rumus Excel Penjumlahan Ke Bawah akan menjumlahkan nilai sel pada kolom A2 hingga A10.
4. Lakukan Penyesuaian pada Rumus
Setelah memasukkan rumus Excel Penjumlahan Ke Bawah pada sel hasil perhitungan, langkah selanjutnya adalah melakukan penyesuaian pada rumus tersebut. Penyesuaian ini dilakukan agar rumus dapat diaplikasikan pada sel-sel lain pada kolom yang sama.
Untuk melakukan penyesuaian pada rumus, Anda bisa mengikuti langkah-langkah berikut ini:
– Pilih cell yang berisi rumus Excel Penjumlahan Ke Bawah.
– Klik pada titik di pojok kanan bawah cell tersebut.
– Seret ke bawah selama jumlah data yang ingin dijumlahkan.
– Lepaskan mouse dan rumus otomatis teraplikasi pada sel yang dipilih.
Kesimpulan
Rumus Excel Penjumlahan Ke Bawah adalah salah satu rumus yang sangat berguna dalam melakukan perhitungan pada lembar kerja Excel. Dengan menggunakan rumus ini, Anda dapat dengan mudah dan cepat menjumlahkan nilai sel pada kolom tertentu.
Untuk menggunakan rumus Excel Penjumlahan Ke Bawah, Anda hanya perlu mengikuti langkah-langkah yang telah dijelaskan di atas. Dengan begitu, Anda dapat menghemat waktu dan memudahkan pekerjaan Anda dalam melakukan perhitungan pada lembar kerja Excel.
Selain itu, Anda juga dapat melakukan penyesuaian pada rumus Excel Penjumlahan Ke Bawah agar dapat diaplikasikan pada sel-sel lain pada kolom yang sama. Hal ini tentunya akan sangat membantu dalam mempercepat pekerjaan Anda.
Oleh karena itu, jika Anda sering melakukan perhitungan pada lembar kerja Excel yang memiliki banyak data pada satu kolom, rumus Excel Penjumlahan Ke Bawah sangat direkomendasikan untuk dipelajari dan digunakan.
 Bicara Fakta Informasi Berita Terkini, Berita Terbaru dan Berita Hari Ini
Bicara Fakta Informasi Berita Terkini, Berita Terbaru dan Berita Hari Ini
