Daftar Isi
Penggunaan Rumus If Pada Excel
Rumus IF adalah salah satu fungsi yang paling populer dan sering digunakan dalam Microsoft Excel. Fungsi ini memungkinkan pengguna untuk menentukan tindakan yang akan diambil oleh Excel berdasarkan kondisi yang telah ditentukan sebelumnya. Dalam artikel ini, kita akan membahas penggunaan rumus IF pada Excel dan cara menggunakannya.
Apa itu Rumus IF?
Rumus IF pada Excel adalah rumus logika yang digunakan untuk mengevaluasi suatu kondisi dan menentukan tindakan yang akan diambil berdasarkan hasil evaluasi tersebut. Fungsi ini sangat berguna dalam mengatur data dalam lembar kerja Excel.
Bagaimana Cara Menggunakan Rumus IF pada Excel?
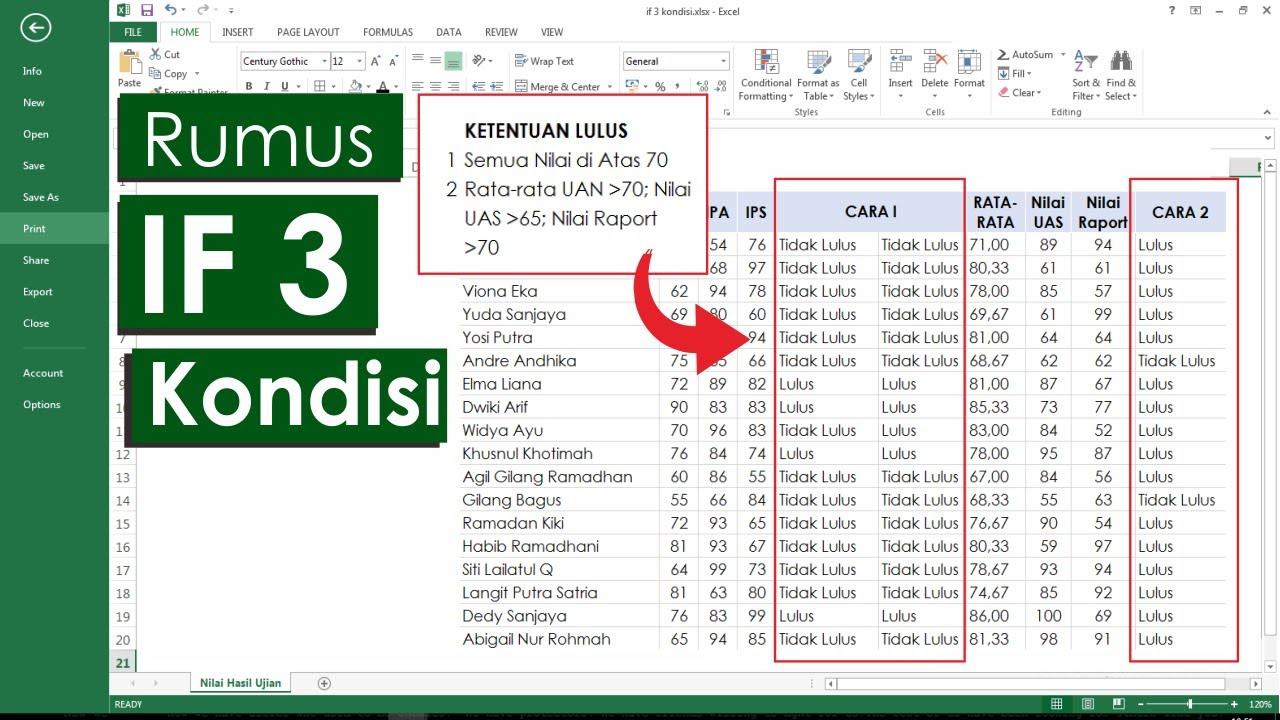
Untuk menggunakan rumus IF pada Excel, Anda perlu mengikuti beberapa langkah berikut ini:
1. Tentukan Kondisi
Langkah pertama dalam menggunakan rumus IF adalah menentukan kondisi yang akan diuji. Kondisi dapat berupa nilai, teks atau formula lainnya yang menghasilkan nilai. Misalnya, jika Anda ingin menentukan apakah nilai dalam sel A1 lebih besar dari 10, maka kondisinya akan menjadi A1>10.
2. Tentukan Tindakan
Setelah Anda menentukan kondisi, langkah berikutnya adalah menentukan tindakan yang akan diambil jika kondisi tersebut terpenuhi. Tindakan dapat berupa nilai, teks atau formula lainnya yang menghasilkan nilai. Misalnya, jika Anda ingin menampilkan teks Lulus jika nilai dalam sel A1 lebih besar dari atau sama dengan 60, maka tindakan yang akan diambil adalah menampilkan Lulus.
3. Tentukan Tindakan Alternatif (Opsional)
Anda juga dapat menentukan tindakan alternatif yang akan diambil jika kondisi tidak terpenuhi. Tindakan alternatif ini dapat berupa nilai, teks atau formula lainnya yang menghasilkan nilai. Misalnya, jika Anda ingin menampilkan teks Tidak Lulus jika nilai dalam sel A1 kurang dari 60, maka tindakan alternatif yang akan diambil adalah menampilkan Tidak Lulus.
4. Masukkan Rumus IF ke dalam Sel
Setelah Anda menentukan kondisi, tindakan dan tindakan alternatif (jika ada), Anda dapat memasukkan rumus IF ke dalam sel dengan memulai dengan tanda sama dengan (=) diikuti dengan huruf IF dan kurung buka. Setelah itu, masukkan kondisi diikuti dengan tanda kurung tutup dan tanda titik dua (:). Kemudian, masukkan tindakan yang akan diambil jika kondisi terpenuhi, diikuti dengan tanda koma (,) dan tindakan alternatif (jika ada). Akhiri rumus dengan tanda kurung tutup.
Contoh rumus IF yang digunakan untuk menampilkan teks Lulus jika nilai dalam sel A1 lebih besar dari atau sama dengan 60 adalah sebagai berikut:
=IF(A1>=60,Lulus)
Jika nilai dalam sel A1 lebih kecil dari 60, maka rumus akan menampilkan nilai kosong atau teks yang ditentukan dalam tindakan alternatif (jika ada).
Contoh Penggunaan Rumus IF pada Excel
Dalam artikel ini, kita akan membahas beberapa contoh penggunaan rumus IF pada Excel.
1. Penggunaan Rumus IF untuk Menampilkan Nilai Lulus atau Tidak Lulus
Contoh pertama adalah penggunaan rumus IF untuk menampilkan nilai Lulus atau Tidak Lulus berdasarkan nilai dalam sel A1. Jika nilai dalam sel A1 lebih besar dari atau sama dengan 60, maka rumus akan menampilkan teks Lulus. Jika nilai dalam sel A1 kurang dari 60, maka rumus akan menampilkan teks Tidak Lulus.
Rumus yang digunakan adalah sebagai berikut:
=IF(A1>=60,Lulus,Tidak Lulus)
2. Penggunaan Rumus IF untuk Menampilkan Nilai Benar atau Salah
Contoh kedua adalah penggunaan rumus IF untuk menampilkan nilai Benar atau Salah berdasarkan nilai dalam sel A1. Jika nilai dalam sel A1 lebih besar dari 10, maka rumus akan menampilkan teks Benar. Jika nilai dalam sel A1 kurang dari atau sama dengan 10, maka rumus akan menampilkan teks Salah.
Rumus yang digunakan adalah sebagai berikut:
=IF(A1>10,Benar,Salah)
3. Penggunaan Rumus IF untuk Menampilkan Nilai Berdasarkan Kategori
Contoh ketiga adalah penggunaan rumus IF untuk menampilkan nilai berdasarkan kategori tertentu. Misalnya, jika Anda memiliki daftar nilai siswa dan ingin menentukan kategori nilai mereka (A, B, C atau D) berdasarkan rentang nilai tertentu, Anda dapat menggunakan rumus IF seperti yang ditunjukkan di bawah ini:
=IF(A1>=90,A,IF(A1>=80,B,IF(A1>=70,C,D)))
Dalam rumus ini, jika nilai dalam sel A1 lebih besar dari atau sama dengan 90, maka nilai kategori yang ditampilkan adalah A. Jika nilai dalam sel A1 lebih besar dari atau sama dengan 80 tetapi kurang dari 90, maka nilai kategori yang ditampilkan adalah B. Jika nilai dalam sel A1 lebih besar dari atau sama dengan 70 tetapi kurang dari 80, maka nilai kategori yang ditampilkan adalah C. Jika nilai dalam sel A1 kurang dari 70, maka nilai kategori yang ditampilkan adalah D.
Kesimpulan
Rumus IF pada Excel sangat berguna untuk mengatur data dalam lembar kerja Excel. Dengan menggunakan rumus IF, Anda dapat menentukan tindakan yang akan diambil oleh Excel berdasarkan kondisi yang telah ditentukan sebelumnya. Dalam artikel ini, kita telah membahas penggunaan rumus IF pada Excel dan cara menggunakannya. Dengan memahami penggunaan rumus IF, Anda dapat mengoptimalkan penggunaan Excel dan meningkatkan efisiensi kerja Anda.
 Bicara Fakta Informasi Berita Terkini, Berita Terbaru dan Berita Hari Ini
Bicara Fakta Informasi Berita Terkini, Berita Terbaru dan Berita Hari Ini
