Cara Menjumlahkan Di Excel Ke Bawah
Microsoft Excel adalah program spreadsheet yang digunakan secara luas di berbagai bidang, baik itu bisnis, pendidikan, dan sebagainya. Salah satu fungsi utama dari Excel adalah kemampuannya dalam melakukan perhitungan matematis seperti penjumlahan. Namun, ketika kita memiliki banyak data yang perlu dijumlahkan, melakukan penjumlahan satu per satu di Excel bisa sangat merepotkan dan memakan waktu. Oleh karena itu, di sini kami akan menjelaskan cara mudah dan cepat untuk menjumlahkan data di Excel ke bawah.
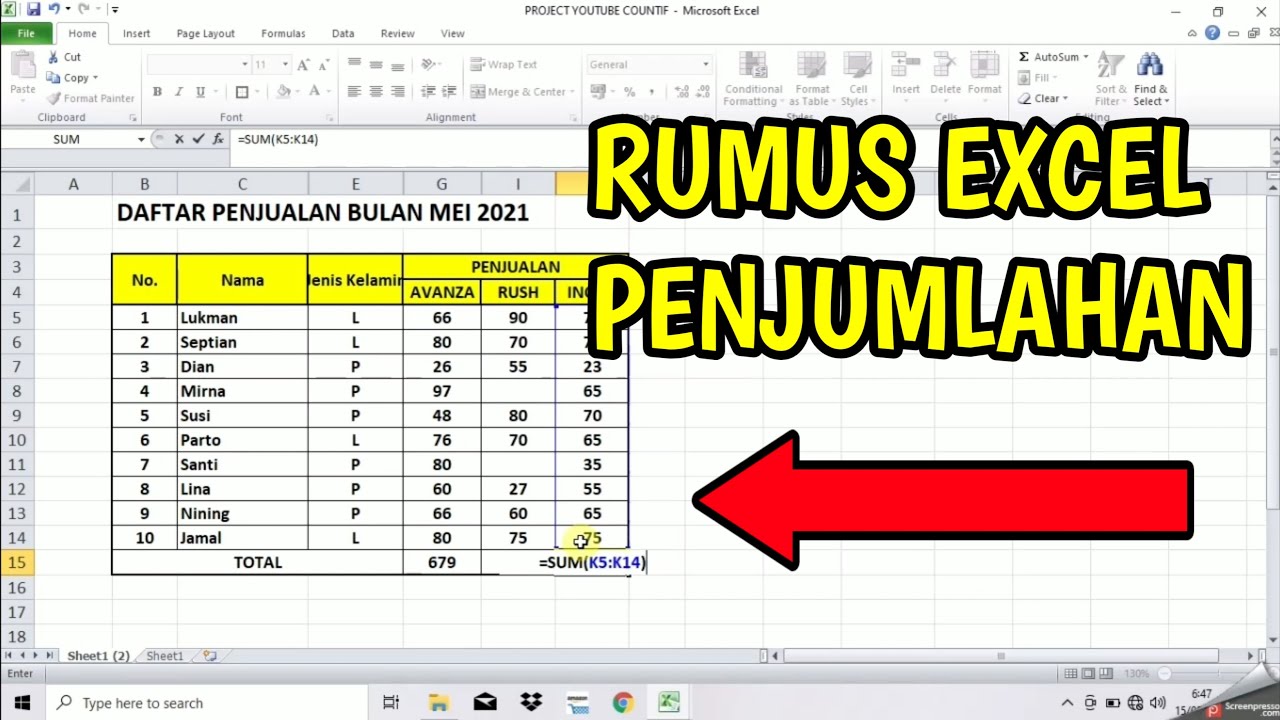
Langkah 1: Siapkan data yang akan dijumlahkan
Sebelum kita dapat melakukan penjumlahan di Excel, tentu saja kita harus memiliki data yang akan kita jumlahkan terlebih dahulu. Misalnya, kita akan menjumlahkan total penjualan per bulan dari toko-toko pakaian dalam dua tahun terakhir. Data ini harus disusun dalam bentuk tabel dengan kolom dan baris yang jelas.
Langkah 2: Pilih sel yang akan diisi dengan hasil penjumlahan
Selanjutnya, kita harus menentukan sel yang akan diisi dengan hasil penjumlahan. Misalnya, kita ingin mengetahui total penjualan selama dua tahun terakhir, dan hasilnya akan ditampilkan pada sel yang kosong di bawah tabel.
Langkah 3: Gunakan fungsi SUM
Untuk menjumlahkan data di Excel, kita dapat menggunakan fungsi SUM. Fungsi ini akan secara otomatis menjumlahkan nilai yang kita pilih dalam sel yang kita tentukan sebelumnya.
Untuk menggunakan fungsi SUM, ikuti langkah-langkah berikut:
1. Klik sel yang akan diisi dengan hasil penjumlahan
2. Ketik tanda sama dengan (=) pada sel tersebut
3. Ketik fungsi SUM diikuti dengan tanda kurung buka dan tutup (SUM())
4. Pilih rentang sel yang akan dijumlahkan (misalnya, dari sel B2 hingga B13)
5. Tekan tombol Enter pada keyboard
Contoh: =SUM(B2:B13)
Dalam contoh di atas, kita menggunakan fungsi SUM untuk menjumlahkan nilai penjualan dari sel B2 hingga B13.
Langkah 4: Salin rumus ke bawah
Setelah kita mengetahui hasil penjumlahan di sel yang kita pilih, kita dapat menyalin rumus ke sel di bawahnya untuk menjumlahkan data ke bawah. Cara termudah untuk melakukan ini adalah dengan menggunakan fungsi Fill.
Untuk menyalin rumus ke bawah, ikuti langkah-langkah berikut:
1. Klik sel yang berisi hasil penjumlahan
2. Arahkan kursor ke bagian bawah kanan sel
3. Kursor akan berubah menjadi tanda plus (+). Klik dan tahan tanda plus tersebut
4. Geser kursor ke bawah sel yang akan diisi dengan hasil penjumlahan
5. Lepaskan tombol mouse saat kotak yang muncul menampilkan pilihan Fill Series
6. Tekan tombol Enter pada keyboard
Contoh: Menyalin rumus untuk mencari total penjualan selama dua tahun terakhir
Dalam contoh di atas, kita menyalin rumus dari sel C14 ke sel C15 untuk menjumlahkan nilai penjualan bulan November dan Desember.
Langkah 5: Verifikasi hasil penjumlahan
Setelah kita menyelesaikan proses penjumlahan di Excel, penting untuk memverifikasi hasil penjumlahan untuk memastikan bahwa data yang telah kita jumlahkan benar-benar akurat. Salah satu cara untuk melakukan ini adalah dengan membandingkan hasil penjumlahan dengan nilai yang tertera pada tabel.
Jika hasil penjumlahan di Excel sama dengan nilai yang tertera pada tabel, kita dapat yakin bahwa penjumlahan telah dilakukan dengan benar.
Kesimpulan
Menjumlahkan data di Excel ke bawah adalah hal yang mudah dan cepat dilakukan dengan menggunakan fungsi SUM dan Fill. Dengan mengikuti langkah-langkah yang tercantum di atas, kita dapat melakukan penjumlahan dengan cepat dan akurat tanpa harus melakukan perhitungan manual yang merepotkan. Dalam Excel, kita dapat dengan mudah melakukan perhitungan matematis untuk berbagai keperluan, baik itu dalam bisnis, pendidikan, atau keperluan pribadi.
 Bicara Fakta Informasi Berita Terkini, Berita Terbaru dan Berita Hari Ini
Bicara Fakta Informasi Berita Terkini, Berita Terbaru dan Berita Hari Ini
