Daftar Isi
Cara Menghitung Di Excel
Microsoft Excel adalah salah satu aplikasi pengolah angka terpopuler di dunia. Excel digunakan oleh banyak orang untuk membuat daftar angka, tabel, chart, dan formula. Salah satu fitur utama dari Excel adalah kemampuan untuk melakukan perhitungan dan analisis data dengan mudah dan cepat. Dalam artikel ini, kami akan membahas cara menghitung di Excel dan beberapa hal yang perlu dipertimbangkan saat menggunakan aplikasi ini.
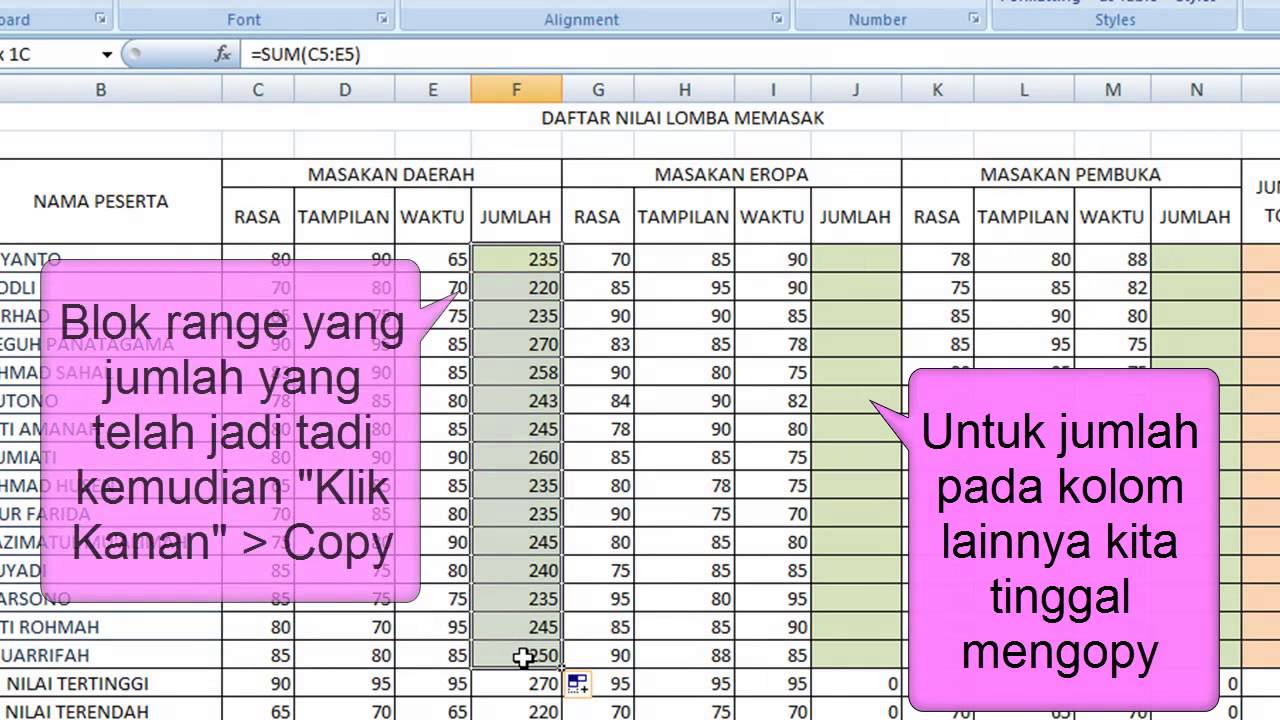
1. Menambahkan Angka
Menambahkan angka adalah operasi penghitungan paling sederhana yang dapat dilakukan di Excel. Untuk menambahkan angka di Excel, ikuti langkah-langkah berikut:
– Masukkan angka yang ingin Anda tambahkan di sel yang berbeda.
– Pilih sel tempat Anda ingin menampilkan hasil penjumlahan.
– Ketik =SUM( dalam sel tersebut.
– Pilih sel yang berisi angka yang ingin Anda tambahkan.
– Tekan tombol Enter pada keyboard untuk menampilkan hasil penjumlahan.
Contoh:
Jika Anda ingin menambahkan angka 10, 20, dan 30, lakukan langkah-langkah berikut:
– Masukkan angka 10 di sel A1, angka 20 di sel A2, dan angka 30 di sel A3.
– Pilih sel tempat Anda ingin menampilkan hasil.
– Ketik =SUM(A1:A3) dalam sel tersebut.
– Tekan tombol Enter pada keyboard.
Hasilnya akan muncul di sel yang dipilih, yaitu 60.
2. Mengurangi Angka
Mengurangi angka di Excel dilakukan dengan cara yang sama seperti menambahkan angka. Anda cukup menggunakan rumus =SUBTRACT() untuk melakukan pengurangan. Berikut adalah langkah-langkahnya:
– Masukkan angka yang ingin Anda kurangi di sel yang berbeda.
– Pilih sel tempat Anda ingin menampilkan hasil pengurangan.
– Ketik =SUBTRACT( dalam sel tersebut.
– Pilih sel yang berisi angka yang ingin Anda kurangi.
– Tekan tombol Enter pada keyboard untuk menampilkan hasil pengurangan.
Contoh:
Jika Anda ingin mengurangi angka 10 dari angka 20, lakukan langkah-langkah berikut:
– Masukkan angka 10 di sel A1 dan angka 20 di sel A2.
– Pilih sel tempat Anda ingin menampilkan hasil pengurangan.
– Ketik =SUBTRACT(A2,A1) dalam sel tersebut.
– Tekan tombol Enter pada keyboard.
Hasilnya akan muncul di sel yang dipilih, yaitu 10.
3. Mengalikan Angka
Mengalikan angka di Excel juga dilakukan dengan cara yang mirip dengan menambahkan dan mengurangi angka. Anda cukup menggunakan rumus =MULTIPLY() untuk melakukan perkalian. Berikut adalah langkah-langkahnya:
– Masukkan angka yang ingin Anda kalikan di sel yang berbeda.
– Pilih sel tempat Anda ingin menampilkan hasil perkalian.
– Ketik =MULTIPLY( dalam sel tersebut.
– Pilih sel yang berisi angka yang ingin Anda kalikan.
– Tekan tombol Enter pada keyboard untuk menampilkan hasil perkalian.
Contoh:
Jika Anda ingin mengalikan angka 10 dengan angka 20, lakukan langkah-langkah berikut:
– Masukkan angka 10 di sel A1 dan angka 20 di sel A2.
– Pilih sel tempat Anda ingin menampilkan hasil perkalian.
– Ketik =MULTIPLY(A1,A2) dalam sel tersebut.
– Tekan tombol Enter pada keyboard.
Hasilnya akan muncul di sel yang dipilih, yaitu 200.
4. Membagi Angka
Membagi angka di Excel dilakukan dengan cara yang sama seperti menambahkan, mengurangi, dan mengalikan angka. Anda cukup menggunakan rumus =DIVIDE() untuk melakukan pembagian. Berikut adalah langkah-langkahnya:
– Masukkan angka yang ingin Anda bagi di sel yang berbeda.
– Pilih sel tempat Anda ingin menampilkan hasil pembagian.
– Ketik =DIVIDE( dalam sel tersebut.
– Pilih sel yang berisi angka yang ingin Anda bagi.
– Tekan tombol Enter pada keyboard untuk menampilkan hasil pembagian.
Contoh:
Jika Anda ingin membagi angka 20 dengan angka 10, lakukan langkah-langkah berikut:
– Masukkan angka 20 di sel A1 dan angka 10 di sel A2.
– Pilih sel tempat Anda ingin menampilkan hasil pembagian.
– Ketik =DIVIDE(A1,A2) dalam sel tersebut.
– Tekan tombol Enter pada keyboard.
Hasilnya akan muncul di sel yang dipilih, yaitu 2.
5. Menggunakan Fungsi Built-In
Excel memiliki banyak fungsi bawaan yang dapat membantu Anda melakukan perhitungan yang lebih kompleks. Fungsi-fungsi ini dapat digunakan dengan cara yang sama seperti rumus dasar yang telah dibahas sebelumnya. Berikut adalah beberapa fungsi built-in Excel yang paling umum digunakan:
– AVERAGE() – untuk menghitung rata-rata dari sejumlah angka.
– MAX() – untuk menampilkan angka terbesar dari sejumlah angka.
– MIN() – untuk menampilkan angka terkecil dari sejumlah angka.
– COUNT() – untuk menghitung jumlah sel yang berisi data atau angka.
– SUMIFS() – untuk menghitung jumlah sel yang memenuhi beberapa kriteria.
Contoh:
Jika Anda ingin menghitung rata-rata dari angka 10, 20, dan 30, lakukan langkah-langkah berikut:
– Masukkan angka 10 di sel A1, angka 20 di sel A2, dan angka 30 di sel A3.
– Pilih sel tempat Anda ingin menampilkan hasil rata-rata.
– Ketik =AVERAGE(A1:A3) dalam sel tersebut.
– Tekan tombol Enter pada keyboard.
Hasilnya akan muncul di sel yang dipilih, yaitu 20.
6. Menyisipkan Rumus ke Sel Lain
Salah satu keuntungan utama dari Excel adalah kemampuannya untuk menyisipkan rumus ke dalam sel lain. Ini berarti bahwa Anda dapat membuat rumus sekali dan kemudian menyalinnya ke sel lain untuk menggunakannya. Cara melakukan hal ini adalah dengan menggunakan fungsi Copy dan Paste. Berikut adalah langkah-langkahnya:
– Klik pada sel yang berisi rumus yang ingin Anda salin.
– Tekan tombol Ctrl + C pada keyboard untuk menyalin rumus.
– Pilih sel tempat Anda ingin menyisipkan rumus.
– Tekan tombol Ctrl + V pada keyboard untuk menempelkan rumus.
Contoh:
Jika Anda ingin mengalikan angka di sel A1 dengan angka di sel B1 dan menempatkannya di sel C1, lakukan langkah-langkah berikut:
– Masukkan angka 10 di sel A1 dan angka 20 di sel B1.
– Pilih sel C1.
– Ketik =A1*B1 dalam sel C1.
– Tekan tombol Enter pada keyboard untuk menampilkan hasil.
– Klik pada sel C1.
– Tekan tombol Ctrl + C pada keyboard untuk menyalin rumus.
– Pilih sel D1.
– Tekan tombol Ctrl + V pada keyboard untuk menempelkan rumus.
Hasilnya akan muncul di sel D1, yaitu 200.
7. Kesalahan yang Sering Terjadi
Ketika menggunakan Excel, terkadang Anda akan menemukan kesalahan dalam hasil perhitungan Anda. Ini bisa terjadi karena beberapa alasan, termasuk:
– Kesalahan pengetikan – pastikan Anda mengetikkan semua rumus dan data dengan benar.
– Salinan yang salah – pastikan Anda menyalin formula dengan benar dan tidak salah menempatkannya di sel yang salah.
– Kesalahan dalam rumus – pastikan Anda memeriksa kembali rumus yang digunakan dan memastikan Anda memahami cara kerjanya.
– Kesalahan dalam data – pastikan data yang digunakan benar dan lengkap.
Jika Anda menemukan kesalahan dalam perhitungan Anda, periksa kembali rumus dan data yang digunakan untuk menemukan kesalahan. Pastikan Anda memeriksa setiap langkah dengan cermat dan memperbaiki kesalahan sebelum melanjutkan.
Kesimpulan
Excel adalah alat yang sangat berguna untuk melakukan perhitungan dan analisis data. Dalam artikel ini, kami telah membahas cara menghitung di Excel dengan menggunakan rumus dasar dan fungsi built-in. Kami juga telah membahas cara menyisipkan rumus ke dalam sel lain dan beberapa kesalahan yang sering terjadi saat menggunakan Excel. Dengan memahami cara menggunakan Excel dengan baik, Anda akan dapat melakukan perhitungan yang lebih cepat dan akurat dalam pekerjaan sehari-hari Anda.
 Bicara Fakta Informasi Berita Terkini, Berita Terbaru dan Berita Hari Ini
Bicara Fakta Informasi Berita Terkini, Berita Terbaru dan Berita Hari Ini
