Daftar Isi
Cara Mencari Data Yang Sama Di Excel
Microsoft Excel adalah program pengolah spreadsheet yang sangat populer di seluruh dunia. Salah satu fitur terbaik dari Excel adalah kemampuannya untuk mencari data yang sama di antara jutaan baris data dalam hitungan detik. Dalam artikel ini, kami akan membahas bagaimana cara mencari data yang sama di Excel, langkah demi langkah, dengan contoh yang mudah diikuti.
1. Buka Excel
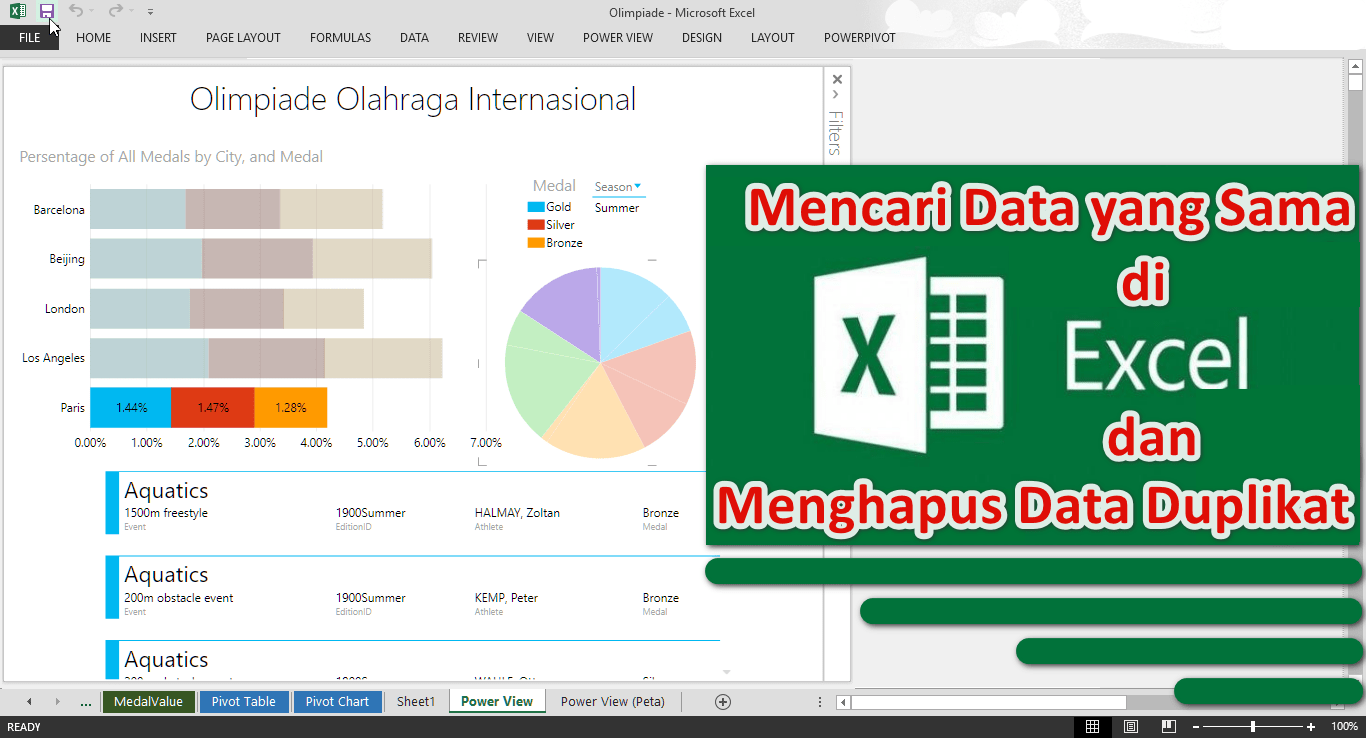
Langkah pertama dalam mencari data yang sama di Excel adalah membuka program. Klik dua kali ikon Excel di desktop Anda atau cari Excel di menu Start.
2. Buka lembar kerja Excel
Setelah membuka Excel, pertama-tama buka lembar kerja di mana data yang sama ingin Anda cari. Anda dapat membuka lembar kerja yang ada atau membuat lembar kerja baru.
3. Tentukan kolom yang akan diperiksa
Sebelum mencari data yang sama, Anda harus menentukan kolom mana yang akan diperiksa. Temukan kolom di mana data yang ingin Anda cari sama. Dalam contoh kami, kami akan mencari data yang sama dalam kolom A.
4. Klik pada kolom yang akan diperiksa
Klik pada kolom A untuk memilih seluruh kolom. Pastikan bahwa seluruh kolom dipilih, dan bukan hanya beberapa sel.
5. Klik pada tab Data
Setelah memilih seluruh kolom, klik pada tab Data di bagian atas Excel. Tab ini berisi semua fitur terkait data di Excel.
6. Klik pada Remove Duplicates
Pada tab Data, Anda akan melihat opsi Remove Duplicates. Klik opsi ini untuk membuka jendela dialog Remove Duplicates.
7. Pilih kolom yang ingin Anda periksa
Pada jendela dialog Remove Duplicates, pilih kolom yang ingin Anda periksa. Dalam contoh kami, kami akan memilih kolom A.
8. Klik OK
Setelah memilih kolom, klik OK untuk memulai proses pencarian data yang sama.
9. Periksa kotak My data has headers
Sebelum mengeklik OK, pastikan Anda memeriksa kotak My data has headers. Hal ini memungkinkan Excel untuk menganggap baris pertama sebagai header kolom, dan bukan sebagai data yang harus dihapus.
10. Klik OK
Setelah memeriksa kotak My data has headers, klik OK untuk melanjutkan proses pencarian data yang sama.
11. Excel akan menghapus data yang sama
Setelah mengeklik OK, Excel akan menghapus semua data yang sama dari kolom yang Anda pilih. Dalam contoh kami, Excel akan menghapus semua data yang sama dari kolom A.
12. Data yang sama telah dihapus
Setelah proses selesai, Anda akan melihat bahwa Excel telah menghapus semua data yang sama dari kolom yang Anda pilih. Dalam contoh kami, semua data yang sama dari kolom A telah dihapus.
13. Periksa hasilnya
Setelah proses selesai, pastikan bahwa hasilnya sesuai dengan yang Anda inginkan. Pastikan bahwa data yang sama telah dihapus dari kolom yang dipilih.
14. Simpan lembar kerja
Setelah Anda puas dengan hasilnya, pastikan untuk menyimpan lembar kerja Anda. Klik pada File di bagian atas Excel, lalu pilih Save atau Save As untuk menyimpan lembar kerja.
Kesimpulan
Microsoft Excel adalah program pengolah spreadsheet yang hebat, dan fitur pencarian data yang sama di Excel dapat membantu Anda menghemat waktu dan usaha dalam mengelola data. Dalam artikel ini, kami telah membahas cara mencari data yang sama di Excel langkah demi langkah. Dengan mengikuti panduan ini, Anda dapat dengan mudah menemukan dan menghapus data yang sama di antara jutaan baris data. Jangan lupa untuk selalu menyimpan lembar kerja Anda setelah selesai bekerja. Semoga berhasil!
 Bicara Fakta Informasi Berita Terkini, Berita Terbaru dan Berita Hari Ini
Bicara Fakta Informasi Berita Terkini, Berita Terbaru dan Berita Hari Ini
