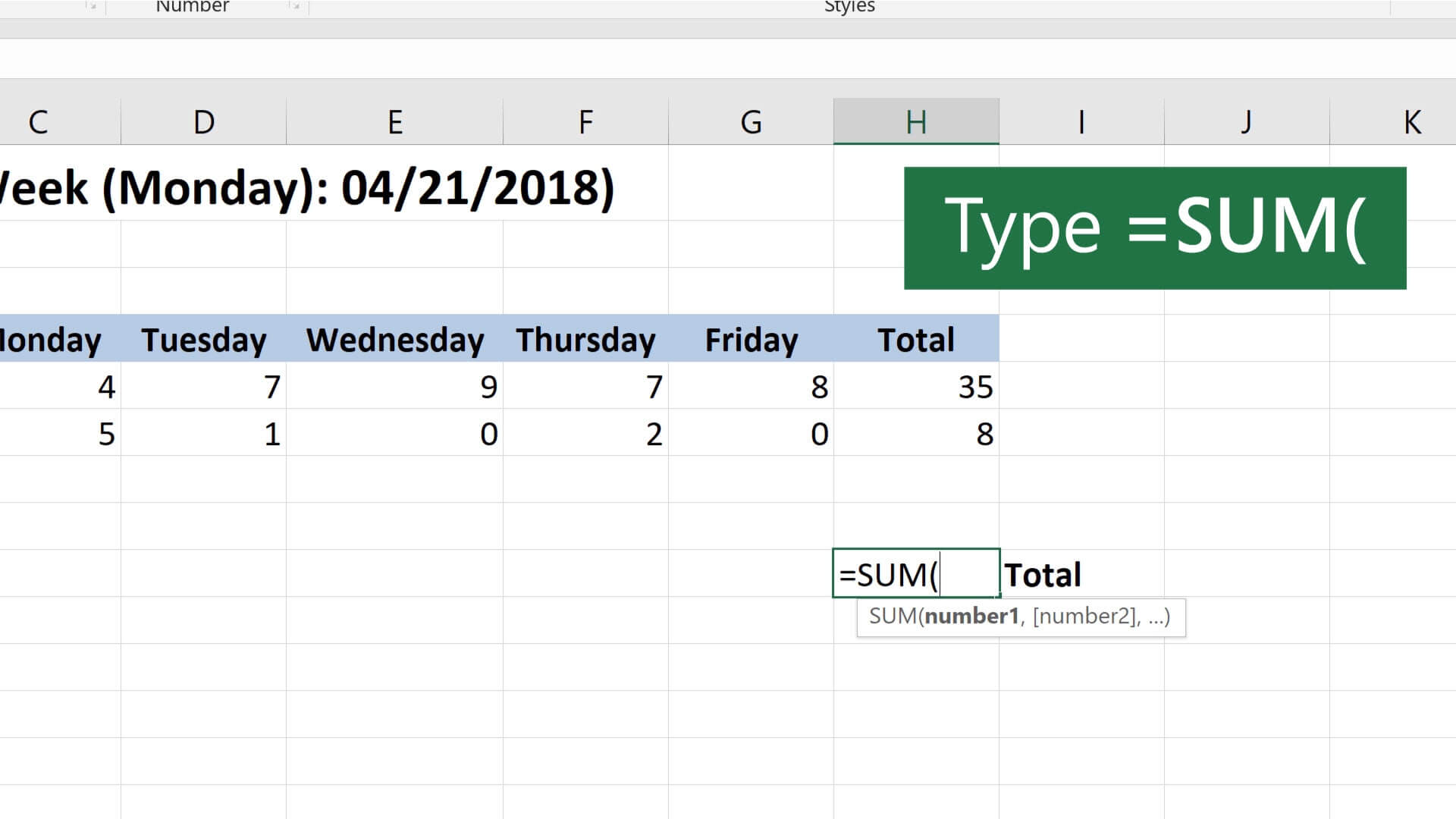Rumus Sum Di Excel
Rumus Sum adalah salah satu rumus yang sering digunakan dalam Microsoft Excel. Rumus ini digunakan untuk menjumlahkan sel atau kisaran sel tertentu dalam spreadsheet. Dalam artikel ini, kita akan membahas rumus Sum di Excel dengan detail.
Point 1: Pengenalan Rumus Sum di Excel
Rumus Sum adalah rumus sederhana yang digunakan untuk menjumlahkan nilai dari sel atau kisaran sel tertentu dalam suatu spreadsheet. Rumus Sum ditulis sebagai = SUM (range) di mana range adalah kisaran sel yang ingin dijumlahkan. Contohnya, jika Anda ingin menjumlahkan nilai dari sel A1 hingga A5, maka rumusnya akan ditulis sebagai = SUM (A1: A5).
Step 1: Menjalankan Rumus Sum di Excel
Untuk menjalankan rumus Sum di Excel, ikuti langkah-langkah berikut:
1. Pilih sel di mana Anda ingin hasil dari rumus Sum ditampilkan.
2. Ketik = SUM ( di sel tersebut.
3. Pilih kisaran sel yang ingin Anda jumlahkan.
4. Tambahkan ) di akhir rumus.
5. Tekan Enter pada keyboard untuk menjalankan rumus.
Contoh: Misalkan Anda ingin menjumlahkan nilai dari sel A1 hingga A5 dan hasilnya ditampilkan di sel A6, maka ikuti langkah-langkah berikut:
1. Pilih sel A6.
2. Ketik = SUM (A1: A5) di sel tersebut.
3. Tekan tombol Enter.
Hasilnya akan ditampilkan di sel A6 dengan jumlah dari nilai sel A1 hingga A5.
Step 2: Menggunakan Rumus Sum dengan Fungsi AutoSum
Anda juga dapat menggunakan fungsi AutoSum untuk menjalankan rumus Sum di Excel. Fungsi AutoSum akan secara otomatis menentukan kisaran sel yang ingin dijumlahkan dan memasukkan rumus Sum secara otomatis.
Untuk menggunakan fungsi AutoSum, ikuti langkah-langkah berikut:
1. Pilih sel di mana hasil dari rumus Sum ingin ditampilkan.
2. Klik tombol AutoSum di toolbar Excel.
3. Excel akan secara otomatis menentukan kisaran sel yang ingin dijumlahkan. Jika kisaran sel tersebut benar, tekan tombol Enter.
4. Jika kisaran sel yang ditentukan tidak benar, pilih kisaran sel yang diinginkan dan tekan Enter.
Contoh: Misalkan Anda ingin menjumlahkan nilai dari sel A1 hingga A5 dan hasilnya ditampilkan di sel A6, maka ikuti langkah-langkah berikut:
1. Pilih sel A6.
2. Klik tombol AutoSum di toolbar Excel.
3. Excel akan menentukan kisaran sel A1 hingga A5 secara otomatis.
4. Tekan tombol Enter.
Hasilnya akan ditampilkan di sel A6 dengan jumlah dari nilai sel A1 hingga A5.
Step 3: Menambahkan Kisaran Sel dengan Rumus Sum
Anda juga dapat menambahkan kisaran sel dengan menggunakan rumus Sum di Excel. Misalnya, jika Anda ingin menjumlahkan nilai dari sel A1 hingga A5 dan sel A10 hingga A15, Anda dapat menambahkan kedua kisaran sel tersebut dengan menggunakan rumus Sum.
Untuk menambahkan kisaran sel, ikuti langkah-langkah berikut:
1. Ketik = SUM (kisaran sel 1, kisaran sel 2) di sel di mana hasil dari rumus Sum ingin ditampilkan.
2. Ganti kisaran sel 1 dengan kisaran sel pertama yang ingin Anda jumlahkan dan kisaran sel 2 dengan kisaran sel kedua yang ingin Anda jumlahkan.
3. Tekan Enter pada keyboard untuk menjalankan rumus.
Contoh: Misalkan Anda ingin menjumlahkan nilai dari sel A1 hingga A5 dan sel A10 hingga A15, dan hasilnya ditampilkan di sel A16, maka ikuti langkah-langkah berikut:
1. Pilih sel A16.
2. Ketik = SUM (A1: A5, A10: A15) di sel tersebut.
3. Tekan tombol Enter.
Hasilnya akan ditampilkan di sel A16 dengan jumlah dari nilai sel A1 hingga A5 dan sel A10 hingga A15.
Step 4: Menggunakan Rumus Sum dengan Kriteria
Anda dapat menggunakan rumus Sum dengan kriteria tertentu di Excel. Misalnya, jika Anda ingin menjumlahkan nilai dari sel A1 hingga A5 yang memiliki nilai di atas 10, Anda dapat menggunakan rumus Sum dengan kriteria tersebut.
Untuk menggunakan rumus Sum dengan kriteria, ikuti langkah-langkah berikut:
1. Ketik = SUMIF (kisaran sel, kriteria, kisaran sel 2) di sel di mana hasil dari rumus Sum ingin ditampilkan.
2. Ganti kisaran sel dengan kisaran sel yang ingin Anda jumlahkan, kriteria dengan kriteria yang ingin Anda gunakan, dan kisaran sel 2 dengan kisaran sel yang ingin Anda gunakan sebagai kriteria.
3. Tekan Enter pada keyboard untuk menjalankan rumus.
Contoh: Misalkan Anda ingin menjumlahkan nilai dari sel A1 hingga A5 yang memiliki nilai di atas 10, dan hasilnya ditampilkan di sel A6, maka ikuti langkah-langkah berikut:
1. Pilih sel A6.
2. Ketik = SUMIF (A1: A5, >10) di sel tersebut.
3. Tekan tombol Enter.
Hasilnya akan ditampilkan di sel A6 dengan jumlah dari nilai sel A1 hingga A5 yang memiliki nilai di atas 10.
Heading
Kesimpulan
Rumus Sum di Excel adalah rumus sederhana yang digunakan untuk menjumlahkan nilai dari sel atau kisaran sel tertentu dalam suatu spreadsheet. Ada beberapa cara untuk menggunakan rumus Sum di Excel, termasuk menjalankannya secara manual atau dengan menggunakan fungsi AutoSum. Anda juga dapat menambahkan kisaran sel atau menggunakan rumus Sum dengan kriteria tertentu di Excel. Dengan memahami cara menggunakan rumus Sum di Excel, Anda dapat membuat spreadsheet yang lebih efektif dan efisien.
 Bicara Fakta Informasi Berita Terkini, Berita Terbaru dan Berita Hari Ini
Bicara Fakta Informasi Berita Terkini, Berita Terbaru dan Berita Hari Ini