Rumus Formula Excel adalah salah satu fitur yang sangat populer bagi pengguna Microsoft Excel. Dengan Rumus Formula Excel, pengguna dapat melakukan berbagai perhitungan matematika dan statistik untuk memproses data dalam waktu yang lebih singkat dan efisien. Dalam artikel ini, akan dibahas tentang Rumus Formula Excel beserta langkah-langkah dalam penggunaannya.
1. Pengenalan Rumus Formula Excel
Rumus Formula Excel terdiri dari berbagai macam rumus matematika dan statistik yang sangat berguna dalam mengolah data dalam lembar kerja Excel. Dalam menggunakannya, pengguna perlu memahami fungsi dari setiap rumus agar dapat memaksimalkan penggunaannya. Berikut adalah beberapa fungsi dari Rumus Formula Excel:
– Menghitung jumlah data
– Menghitung rata-rata data
– Menghitung data maksimum dan minimum
– Menghitung data yang sering muncul (modus)
– Menghitung persentase data
– Menghitung perbedaan antara dua data
– Menghitung data berdasarkan kriteria tertentu
– Dan masih banyak lagi.
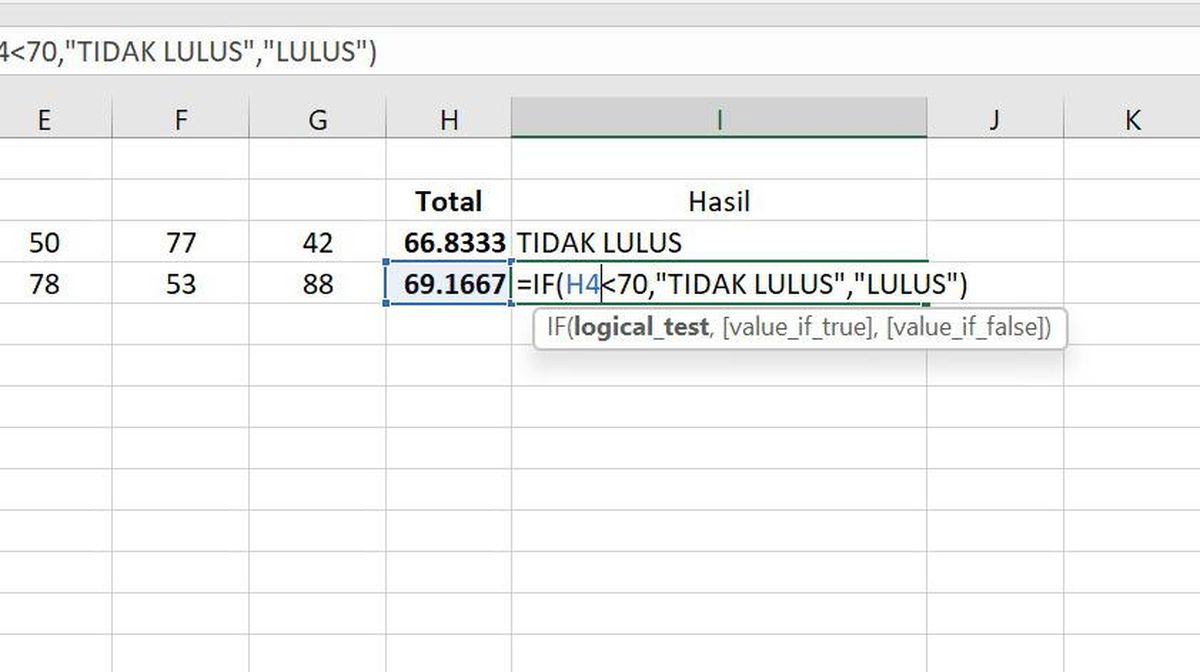
2. Langkah-langkah dalam Menggunakan Rumus Formula Excel
Dalam menggunakannya, pengguna perlu memperhatikan beberapa hal berikut:
– Pilih sel tempat hasil perhitungan akan ditampilkan
– Ketik tanda sama dengan (=)
– Tulis rumus yang ingin digunakan
– Tekan tombol Enter untuk menampilkan hasil perhitungan.
Berikut adalah langkah-langkah dalam menggunakan Rumus Formula Excel secara lebih rinci:
a. Menjumlahkan Data
Untuk menjumlahkan data dalam Excel, pengguna dapat menggunakan rumus SUM. Berikut adalah langkah-langkahnya:
– Pilih sel tempat hasil perhitungan akan ditampilkan
– Ketik tanda sama dengan (=)
– Tulis rumus SUM
– Pilih sel yang ingin dijumlahkan
– Tekan tombol Enter untuk menampilkan hasil perhitungan.
Contoh: =SUM(A1:A5)
b. Menghitung Rata-Rata Data
Untuk menghitung rata-rata data dalam Excel, pengguna dapat menggunakan rumus AVERAGE. Berikut adalah langkah-langkahnya:
– Pilih sel tempat hasil perhitungan akan ditampilkan
– Ketik tanda sama dengan (=)
– Tulis rumus AVERAGE
– Pilih sel yang ingin dihitung rata-ratanya
– Tekan tombol Enter untuk menampilkan hasil perhitungan.
Contoh: =AVERAGE(A1:A5)
c. Menghitung Data Maksimum dan Minimum
Untuk menghitung data maksimum dan minimum dalam Excel, pengguna dapat menggunakan rumus MAX dan MIN. Berikut adalah langkah-langkahnya:
– Pilih sel tempat hasil perhitungan akan ditampilkan
– Ketik tanda sama dengan (=)
– Tulis rumus MAX atau MIN
– Pilih sel yang ingin dihitung maksimum atau minimumnya
– Tekan tombol Enter untuk menampilkan hasil perhitungan.
Contoh: =MAX(A1:A5) atau =MIN(A1:A5)
d. Menghitung Data yang Sering Muncul (Modus)
Untuk menghitung data yang sering muncul atau modus dalam Excel, pengguna dapat menggunakan rumus MODE. Berikut adalah langkah-langkahnya:
– Pilih sel tempat hasil perhitungan akan ditampilkan
– Ketik tanda sama dengan (=)
– Tulis rumus MODE
– Pilih sel yang ingin dihitung modusnya
– Tekan tombol Enter untuk menampilkan hasil perhitungan.
Contoh: =MODE(A1:A5)
e. Menghitung Persentase Data
Untuk menghitung persentase data dalam Excel, pengguna dapat menggunakan rumus PERCENTAGE. Berikut adalah langkah-langkahnya:
– Pilih sel tempat hasil perhitungan akan ditampilkan
– Ketik tanda sama dengan (=)
– Tulis rumus PERCENTAGE
– Pilih sel yang ingin dihitung persentasenya
– Tekan tombol Enter untuk menampilkan hasil perhitungan.
Contoh: =PERCENTAGE(A1/A5)
f. Menghitung Perbedaan Antara Dua Data
Untuk menghitung perbedaan antara dua data dalam Excel, pengguna dapat menggunakan rumus DIFFERENCE. Berikut adalah langkah-langkahnya:
– Pilih sel tempat hasil perhitungan akan ditampilkan
– Ketik tanda sama dengan (=)
– Tulis rumus DIFFERENCE
– Pilih sel yang ingin dihitung perbedaannya
– Tekan tombol Enter untuk menampilkan hasil perhitungan.
Contoh: =DIFFERENCE(A1-A5)
g. Menghitung Data Berdasarkan Kriteria Tertentu
Untuk menghitung data berdasarkan kriteria tertentu dalam Excel, pengguna dapat menggunakan rumus COUNTIF atau SUMIF. Berikut adalah langkah-langkahnya:
– Pilih sel tempat hasil perhitungan akan ditampilkan
– Ketik tanda sama dengan (=)
– Tulis rumus COUNTIF atau SUMIF
– Tentukan kriteria yang ingin digunakan
– Pilih sel yang ingin dihitung berdasarkan kriterianya
– Tekan tombol Enter untuk menampilkan hasil perhitungan.
Contoh: =COUNTIF(A1:A5,>5) atau =SUMIF(A1:A5,>5)
3. Kesimpulan
Rumus Formula Excel merupakan fitur yang sangat penting dan berguna bagi pengguna Microsoft Excel dalam mengolah data dengan lebih efisien. Dalam menggunakan Rumus Formula Excel, pengguna perlu memahami setiap fungsi rumus agar dapat memaksimalkan penggunaannya. Berbagai macam rumus matematika dan statistik dalam Rumus Formula Excel dapat digunakan untuk mengolah data sesuai dengan kebutuhan pengguna. Oleh karena itu, pemahaman yang baik tentang Rumus Formula Excel sangat diperlukan dalam penggunaan Microsoft Excel.
 Bicara Fakta Informasi Berita Terkini, Berita Terbaru dan Berita Hari Ini
Bicara Fakta Informasi Berita Terkini, Berita Terbaru dan Berita Hari Ini
