Daftar Isi
Penggunaan Rumus MIN pada Excel Digunakan Untuk
Rumus MIN pada Excel digunakan untuk mencari nilai terendah dari kumpulan angka atau nilai yang telah dimasukkan ke dalam sel-sel di Excel. Rumus ini sangat berguna untuk analisis data atau pengolahan data dalam sebuah tabel. Dengan menggunakan rumus MIN pada Excel, kita dapat menemukan nilai terendah dari sejumlah angka atau nilai yang telah dimasukkan ke dalam sel-sel di Excel dengan mudah.
Cara Menggunakan Rumus MIN pada Excel
Untuk menggunakan rumus MIN pada Excel, ada beberapa langkah yang perlu dilakukan. Berikut ini adalah langkah-langkahnya:
1. Siapkan Data
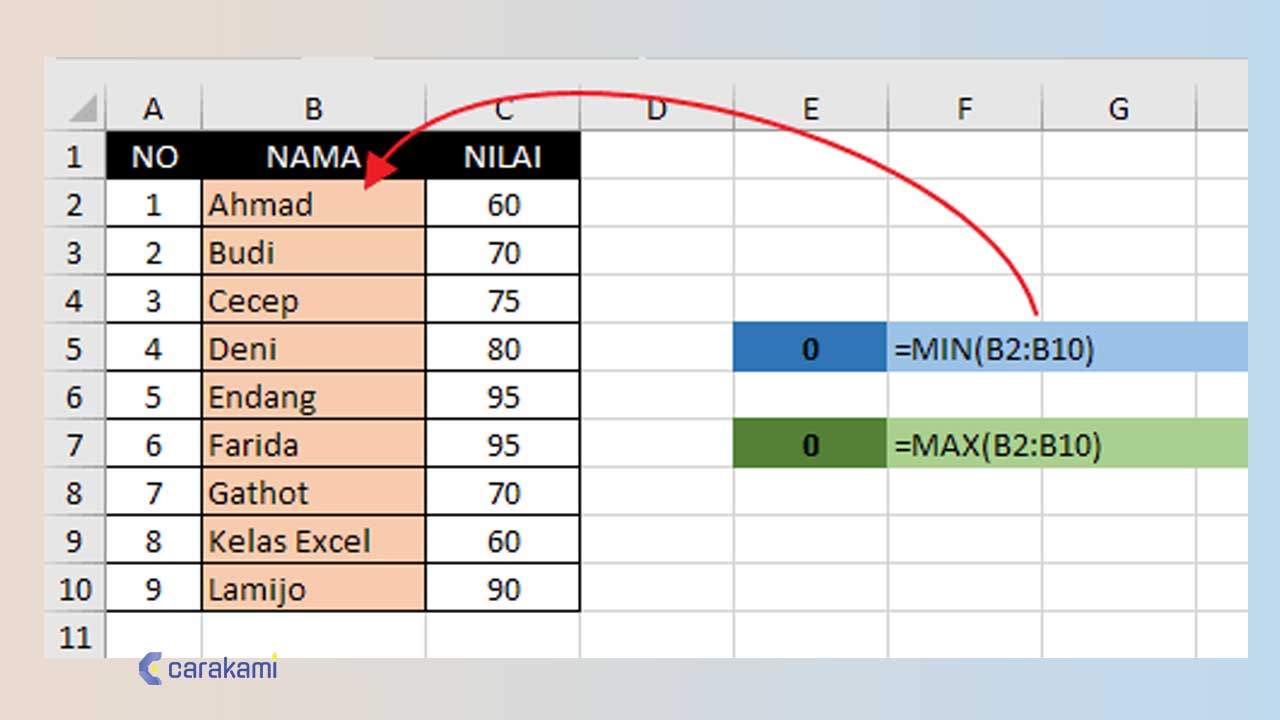
Langkah pertama adalah menyiapkan data yang akan kita olah menggunakan rumus MIN. Data ini bisa berupa sejumlah nilai atau angka yang dimasukkan ke dalam sel-sel di Excel. Pastikan bahwa data yang akan diolah sudah terorganisir dengan baik dan tidak terdapat nilai yang kosong atau tak terdefinisi.
2. Pilih Sel Tempat Output
Setelah data siap, selanjutnya kita perlu memilih sel tempat output untuk menampilkan hasil dari rumus MIN. Pilih sel yang kosong dan pastikan bahwa sel tersebut telah terkait dengan rumus MIN yang akan kita gunakan.
3. Tulis Rumus MIN
Setelah sel output telah dipilih, kita perlu menuliskan rumus MIN pada sel tersebut. Rumus MIN pada Excel ditulis dengan menggunakan sintaks berikut:
=MIN(nomor1,nomor2,nomor3,….)
Kita dapat menambahkan sejumlah nomor atau angka yang ingin diolah menggunakan rumus MIN ke dalam sintaks di atas.
4. Selesai
Setelah rumus MIN telah dituliskan pada sel tempat output, kita dapat mengeksekusi rumus tersebut dengan menekan tombol Enter pada keyboard. Selanjutnya, hasil dari rumus MIN akan muncul pada sel tempat output yang telah dipilih sebelumnya.
Contoh Penggunaan Rumus MIN pada Excel
Untuk lebih memahami penggunaan rumus MIN pada Excel, berikut ini adalah contoh penggunaan rumus MIN pada Excel:
Misalnya kita memiliki data sebagai berikut:
| | A | B | C | D |
|——|—-|—-|—-|—-|
| 1 | 25 | 30 | 35 | 40 |
| 2 | 20 | 15 | 25 | 30 |
| 3 | 10 | 12 | 14 | 16 |
| 4 | 30 | 40 | 50 | 60 |
Data di atas merupakan data nilai dari beberapa siswa dalam beberapa mata pelajaran. Misalnya kita ingin mencari nilai terendah dari mata pelajaran Matematika, maka kita dapat menggunakan rumus MIN pada Excel.
Berikut ini adalah langkah-langkah penggunaan rumus MIN pada Excel untuk mencari nilai terendah dari mata pelajaran Matematika:
1. Pilih Sel Tempat Output
Pilih sel tempat output untuk menampilkan hasil dari rumus MIN. Misalnya kita ingin menampilkan hasil rumus di sel E2.
2. Tulis Rumus MIN
Tuliskan rumus MIN pada sel tempat output yang telah dipilih. Misalnya kita ingin mencari nilai terendah dari mata pelajaran Matematika yang terdapat pada kolom A, maka rumus MIN yang digunakan adalah sebagai berikut:
=MIN(A1,A2,A3,A4)
Setelah itu, tekan tombol Enter pada keyboard untuk mengeksekusi rumus.
3. Selesai
Setelah rumus MIN dieksekusi, hasil dari rumus tersebut akan muncul pada sel tempat output yang telah dipilih. Misalnya hasilnya adalah 10, yang berarti nilai terendah dari mata pelajaran matematika adalah 10.
Dengan menggunakan rumus MIN pada Excel, kita dapat dengan mudah menemukan nilai terendah dari sejumlah angka atau nilai yang telah dimasukkan ke dalam sel-sel di Excel. Rumus ini sangat berguna dalam pengolahan data atau analisis data, terutama dalam menemukan nilai terendah dari sejumlah data yang telah diolah.
Kesimpulan
Rumus MIN pada Excel adalah rumus yang digunakan untuk mencari nilai terendah dari sejumlah angka atau nilai yang telah dimasukkan ke dalam sel-sel di Excel. Penggunaan rumus ini sangat berguna dalam pengolahan data atau analisis data, terutama dalam menemukan nilai terendah dari sejumlah data yang telah diolah. Dengan mengikuti langkah-langkah yang telah dijelaskan di atas, kita dapat dengan mudah menggunakan rumus MIN pada Excel untuk menemukan nilai terendah dari sejumlah data yang telah dimasukkan ke dalam sel-sel di Excel.
 Bicara Fakta Informasi Berita Terkini, Berita Terbaru dan Berita Hari Ini
Bicara Fakta Informasi Berita Terkini, Berita Terbaru dan Berita Hari Ini
