Daftar Isi
Rumus Hlookup Vlookup pada Excel adalah salah satu rumus yang sering digunakan dalam pengolahan data. Kedua rumus ini sangat penting karena dapat mempermudah pekerjaan dalam mencari data yang dibutuhkan dalam suatu tabel.
Hlookup berfungsi untuk mencari dan menampilkan nilai dari baris tertentu dalam suatu tabel, sedangkan Vlookup berfungsi untuk mencari dan menampilkan nilai dari kolom tertentu dalam suatu tabel. Pada artikel ini, akan dijelaskan bagaimana cara menggunakan rumus Hlookup dan Vlookup pada Microsoft Excel.
Rumus Hlookup
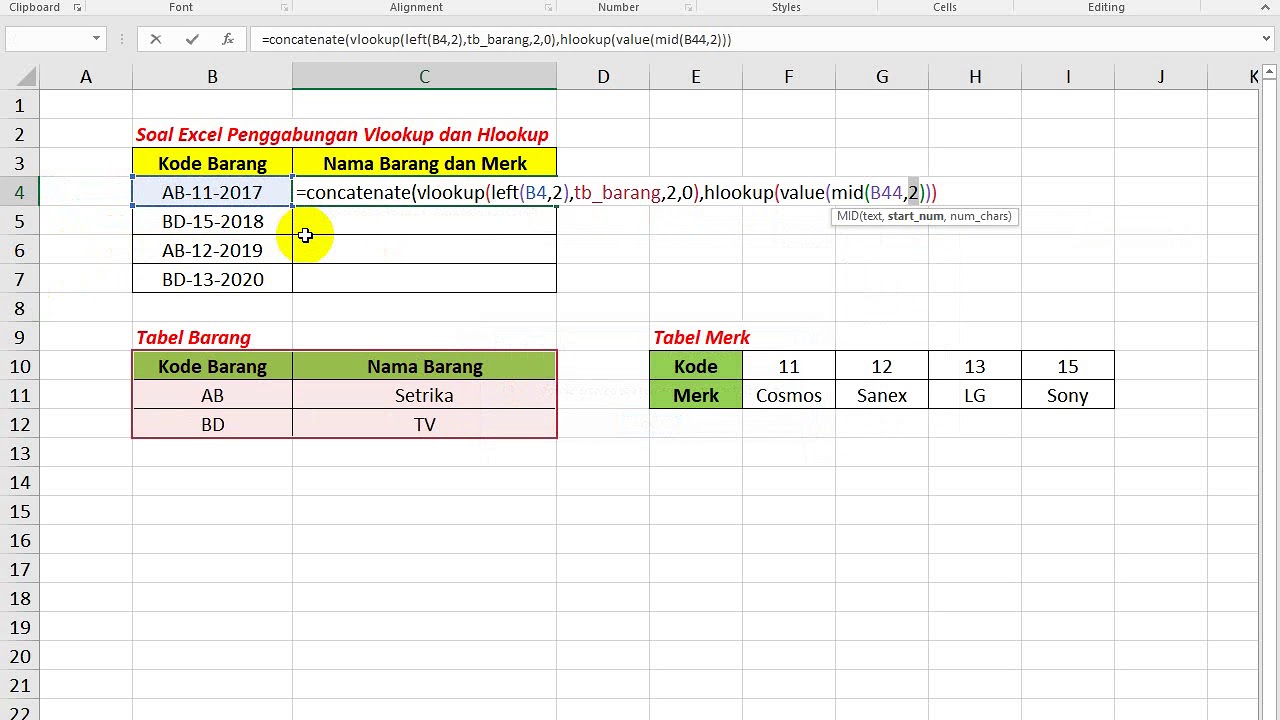
Rumus Hlookup digunakan untuk mencari nilai dalam sebuah tabel dan menampilkan nilai tersebut pada baris yang ditentukan. Rumus Hlookup ditulis dengan format sebagai berikut:
=HLOOKUP(lookup_value, table_array, row_index_num, [range_lookup])
Keterangan dari setiap bagian rumus Hlookup adalah sebagai berikut:
– lookup_value: nilai yang ingin dicari pada tabel
– table_array: rentang sel data yang ingin dicari nilai
– row_index_num: nomor baris pada tabel dimana nilai ingin ditampilkan
– range_lookup: nilai opsional yang menentukan apakah nilai yang dicari harus persis sama dengan lookup_value atau tidak. Jika range_lookup bernilai TRUE atau kosong, maka nilai yang dicari harus persis sama dengan lookup_value. Jika range_lookup bernilai FALSE, maka nilai yang dicari tidak harus persis sama dengan lookup_value.
Berikut adalah contoh penggunaan rumus Hlookup untuk mencari nilai pada tabel:
Dalam tabel di atas, kita ingin mencari nilai dari kolom Harga pada baris Apel. Kita dapat menggunakan rumus Hlookup dengan mengetikkan rumus berikut pada sel kosong:
=HLOOKUP(Apel,$A$1:$E$4,3,FALSE)
Penjelasan rumus di atas adalah sebagai berikut:
– Apel: nilai yang ingin dicari pada tabel
– $A$1:$E$4: rentang sel data pada tabel
– 3: nomor baris pada tabel dimana nilai ingin ditampilkan
– FALSE: nilai opsional yang menentukan apakah nilai yang dicari harus persis sama dengan Apel atau tidak. Karena kita ingin mencari nilai yang persis sama dengan Apel, maka kita menggunakan FALSE.
Setelah mengetikkan rumus di atas, tekan tombol Enter pada keyboard. Nilai dari kolom Harga pada baris Apel akan muncul pada sel yang kita gunakan untuk mengetikkan rumus tersebut.
Rumus Vlookup
Rumus Vlookup digunakan untuk mencari nilai dalam sebuah tabel dan menampilkan nilai tersebut pada kolom yang ditentukan. Rumus Vlookup ditulis dengan format sebagai berikut:
=VLOOKUP(lookup_value, table_array, col_index_num, [range_lookup])
Keterangan dari setiap bagian rumus Vlookup adalah sebagai berikut:
– lookup_value: nilai yang ingin dicari pada tabel
– table_array: rentang sel data yang ingin dicari nilai
– col_index_num: nomor kolom pada tabel dimana nilai ingin ditampilkan
– range_lookup: nilai opsional yang menentukan apakah nilai yang dicari harus persis sama dengan lookup_value atau tidak. Jika range_lookup bernilai TRUE atau kosong, maka nilai yang dicari harus persis sama dengan lookup_value. Jika range_lookup bernilai FALSE, maka nilai yang dicari tidak harus persis sama dengan lookup_value.
Berikut adalah contoh penggunaan rumus Vlookup untuk mencari nilai pada tabel:
Dalam tabel di atas, kita ingin mencari nilai dari baris Jeruk pada kolom Harga. Kita dapat menggunakan rumus Vlookup dengan mengetikkan rumus berikut pada sel kosong:
=VLOOKUP(Jeruk,$A$1:$E$4,3,FALSE)
Penjelasan rumus di atas adalah sebagai berikut:
– Jeruk: nilai yang ingin dicari pada tabel
– $A$1:$E$4: rentang sel data pada tabel
– 3: nomor kolom pada tabel dimana nilai ingin ditampilkan
– FALSE: nilai opsional yang menentukan apakah nilai yang dicari harus persis sama dengan Jeruk atau tidak. Karena kita ingin mencari nilai yang persis sama dengan Jeruk, maka kita menggunakan FALSE.
Setelah mengetikkan rumus di atas, tekan tombol Enter pada keyboard. Nilai dari kolom Harga pada baris Jeruk akan muncul pada sel yang kita gunakan untuk mengetikkan rumus tersebut.
Contoh Penggunaan Rumus Hlookup dan Vlookup Secara Bersamaan
Kita juga dapat menggunakan rumus Hlookup dan Vlookup secara bersamaan untuk mencari nilai pada tabel dengan lebih spesifik. Contoh penggunaan rumus Hlookup dan Vlookup secara bersamaan adalah sebagai berikut:
Seperti pada contoh sebelumnya, kita ingin mencari nilai dari kolom Harga pada baris Apel. Namun, kita hanya ingin mencari nilai pada tabel buah-buahan yang dijual di toko A. Kita dapat menggunakan rumus berikut:
=HLOOKUP(Apel,VLOOKUP(Toko A,$A$1:$E$10,{2,3,4,5},FALSE),3,FALSE)
Penjelasan rumus di atas adalah sebagai berikut:
– Apel: nilai yang ingin dicari pada tabel
– Toko A: nilai yang ingin dicari pada tabel
– $A$1:$E$10: rentang sel data pada tabel
– {2,3,4,5}: nomor kolom pada tabel yang ingin diambil (kolom 2, 3, 4, dan 5)
– 3: nomor baris pada tabel dimana nilai ingin ditampilkan
– FALSE: nilai opsional yang menentukan apakah nilai yang dicari harus persis sama dengan Apel dan Toko A atau tidak.
Setelah mengetikkan rumus di atas, tekan tombol Enter pada keyboard. Nilai dari kolom Harga pada baris Apel pada tabel buah-buahan yang dijual di toko A akan muncul pada sel yang kita gunakan untuk mengetikkan rumus tersebut.
Kesimpulan
Rumus Hlookup dan Vlookup pada Microsoft Excel sangat penting dalam pengolahan data. Kedua rumus ini dapat mempermudah pekerjaan dalam mencari data yang dibutuhkan dalam suatu tabel. Rumus Hlookup digunakan untuk mencari dan menampilkan nilai dari baris tertentu dalam suatu tabel, sedangkan Vlookup digunakan untuk mencari dan menampilkan nilai dari kolom tertentu dalam suatu tabel. Kita juga dapat menggunakan kedua rumus ini secara bersamaan untuk mencari nilai pada tabel dengan lebih spesifik.
Dalam penggunaan rumus Hlookup dan Vlookup, sangat penting untuk memahami keterangan dari setiap bagian rumus tersebut agar dapat memaksimalkan penggunaannya. Selain itu, kita juga harus berhati-hati dalam menentukan nilai range_lookup agar tidak terjadi kesalahan dalam pencarian nilai pada tabel. Semoga artikel ini dapat membantu dalam memahami penggunaan rumus Hlookup dan Vlookup pada Microsoft Excel.
 Bicara Fakta Informasi Berita Terkini, Berita Terbaru dan Berita Hari Ini
Bicara Fakta Informasi Berita Terkini, Berita Terbaru dan Berita Hari Ini
